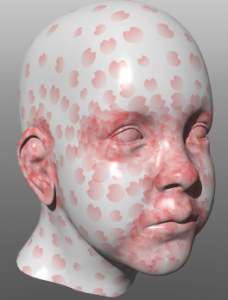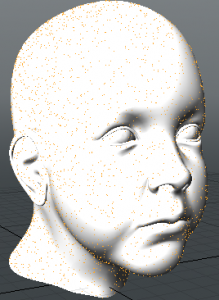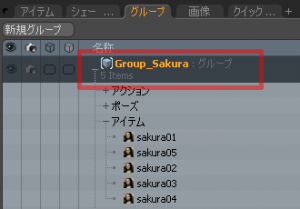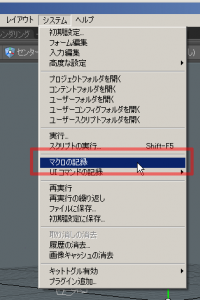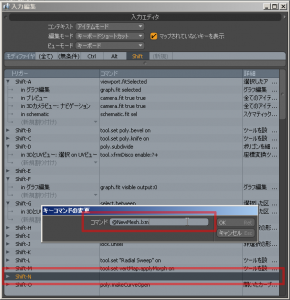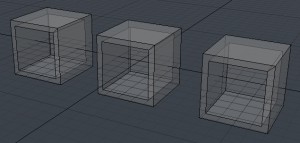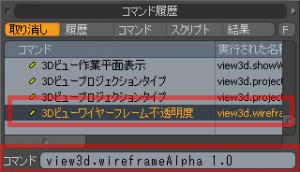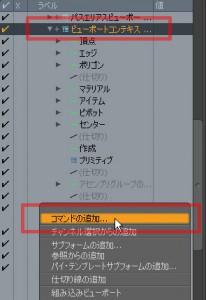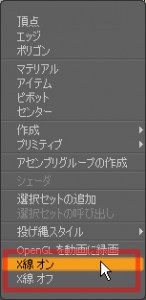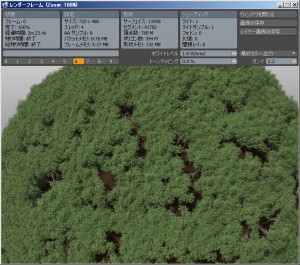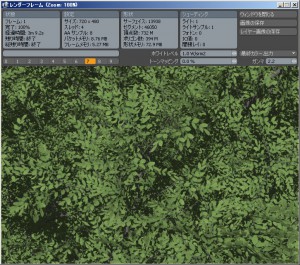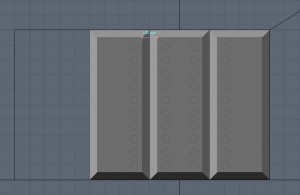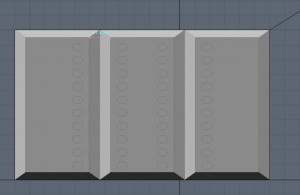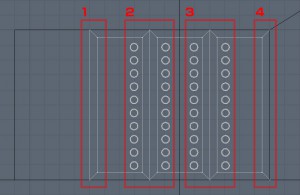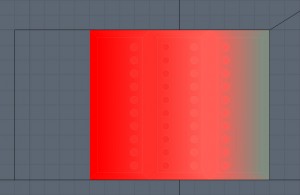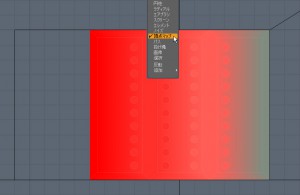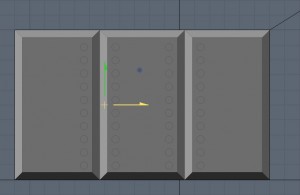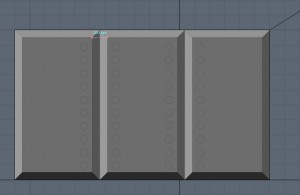modo 601では様々なカテゴリに対して新しい機能が追加されていますが、今回はその中でも大変便利に使えるテクスチャリプリケータ(Texture Replicator)とサーフェイスパーティクルジェネレータ(Surface Particle Generator)の組み合わせについてご紹介します。
テクスチャリプリケータ(Texture Replicator)はテクスチャをリプリケータのように配置していく機能、サーフェイスパーティクルジェネレータ(Surface Particle Generator)はパーティクルをサーフェイスの表面に沿って配置する機能です。この二つを組み合わせるとどのような表現が可能になるでしょうか?
まずはデフォルトで用意されているモデルを読み込んで、さらに桜の画像を貼り付けてみます。デフォルトではUVに対して画像が貼り付けられてしまいますが、ここでテクスチャロケータタブを開くと、一番下にテクスチャリプリケータというパラメータが用意されています。通常のリプリケート機能と同様、何をソースとするのかを指定しなくてはいけませんので、ここではいったんこのモデルメッシュを指定しておき、あとは適当に値を設定してみます↓
すると、モデルの頂点に対してテクスチャがリプリケートされているのがわかります↓
ただ、これだとモデルに対して満遍なく花びらがリプリケートされているわけではありません。ここでサーフェイスパーティクルジェネレータの登場です!アイテムツリータブのアイテム追加 > パーティクル > Surface Particle Generatorを追加します↓
 ソースサーフェイスにモデルを選択すると、このモデルのサーフェイスに対して満遍なくパーティクルが発生するようになります↓
ソースサーフェイスにモデルを選択すると、このモデルのサーフェイスに対して満遍なくパーティクルが発生するようになります↓
サーフェイス上にある黄色いポイント一つ一つがパーティクルです。ぴったりとサーフェイス上に発生しているのがわかりますね。次に、シェーダツリーから先ほどのテクスチャロケータを選択し、テクスチャリプリケータのパーティクルソースをこのSurface Particle Generatorへと変更します。すると桜はこんな感じに散らばるようになります↓
 さらに今回はもう一工夫!様々な色合いの桜の花びらを散らしてみたいので、色違いの画像をいくつか用意し、画像タブに読み込んでおきます。画像タブに読み込んだらグループタブから新規グループを作成します。Group_Sakuraという名称にし、このグループの中に桜の画像だけをまとめるようにします↓
さらに今回はもう一工夫!様々な色合いの桜の花びらを散らしてみたいので、色違いの画像をいくつか用意し、画像タブに読み込んでおきます。画像タブに読み込んだらグループタブから新規グループを作成します。Group_Sakuraという名称にし、このグループの中に桜の画像だけをまとめるようにします↓
あとはシェーダツリーから画像を選択し、テクスチャレイヤー > 画像ポップアップからGroup_Sakuraを選択します。こうするだけで、グループの中にまとめておいた画像がランダムにリプリケートされるようになります。他にもお好きなようにパラメータを調整したり、バンプなどのほかのチャンネルも重ね合わせていくことができます↓
なんとなく使い方は理解できましたでしょうか?
テクスチャリプリケータのプロパティに用意されているフォールオフなどを調整すれば、リプリケートされるテクスチャ間の継ぎ目がきれいになじみますので、岩石や地面など、自然なテクスチャを用意したいときなどにはお手軽で大変便利です。
こちら機能の使い方、Luxology社のフォーラムでユーザーさんが公開されていたムービーファイルを元にしています:
http://www.mutant-pixel.com/Luxology/TextureRep.mp4
ぜひこちらも参考にしてみてください。