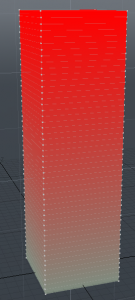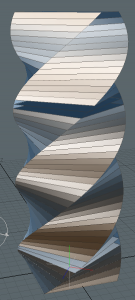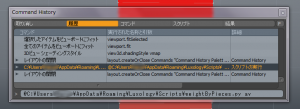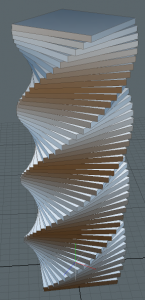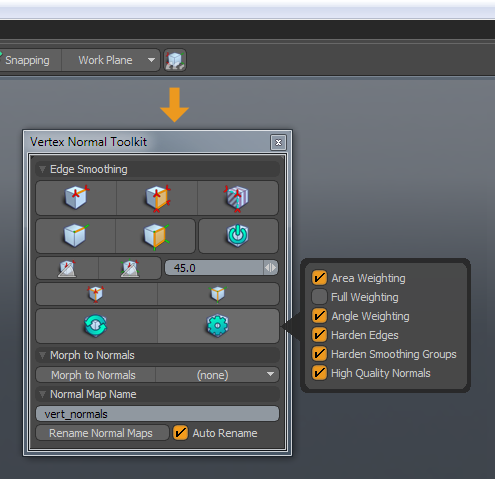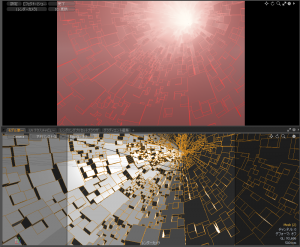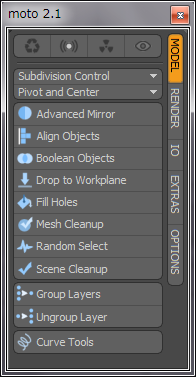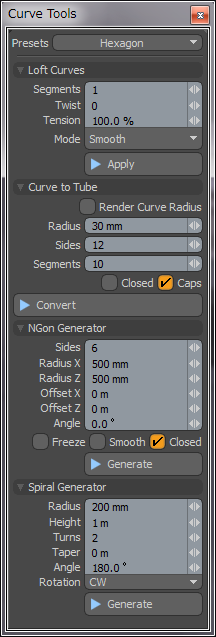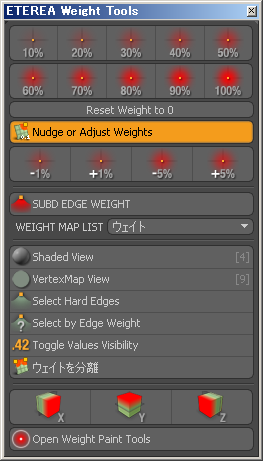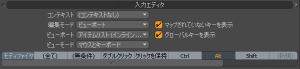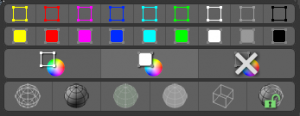今回は刺繍されたロゴなどを表現する場合などに、大変便利に使えるスクリプト「bm_stitching」をご紹介します:
http://community.thefoundry.co.uk/discussion/topic.aspx?f=119&t=88393
「bm_stitching」では指定されたジオメトリの間に、刺繍糸で縫い込んだような微妙な盛り上がりを表現する多数のカーブを自動的に生成してくれます。この生成されたカーブをFur Materialのガイドとしてレンダリングすることで、刺繍模様を表現することができるようになります。
ダウンロードしたスクリプトはユーザーコンフィグフォルダのScriptsフォルダの中にコピーして、MODOを再起動すると、ツールバーのところにこんなアイコンが表示されるようになります:
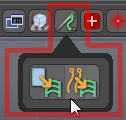 ポリゴンから中間カーブを作るのか、それともカーブから中間カーブを作るのかを選択したら、あとは待つだけ。驚くほど簡単に、カーブが自動生成されますので、Fur Materialを適用したらガイドとして設定し、ファーの間隔や質感を調整してください。
ポリゴンから中間カーブを作るのか、それともカーブから中間カーブを作るのかを選択したら、あとは待つだけ。驚くほど簡単に、カーブが自動生成されますので、Fur Materialを適用したらガイドとして設定し、ファーの間隔や質感を調整してください。
ただし!このスクリプトを実行するときの注意点として、200mmよりも小さなジオメトリに対して適用するようにしてください。そうしないとカーブ生成に非常に時間がかかってしまうことになってしまいます。生成した後は単なるメッシュですので、スケールをかけたり、盛り上がりを強調したりといった微調整は自由に行えます。
いろんなロゴで試してみたくなりますね。