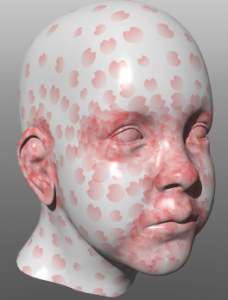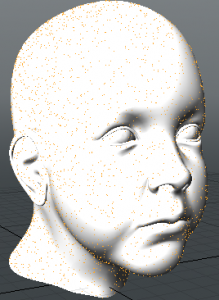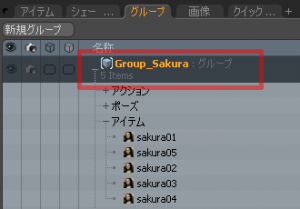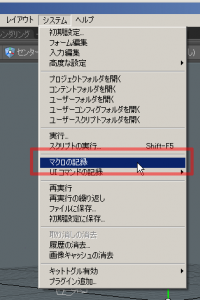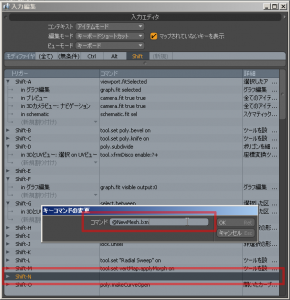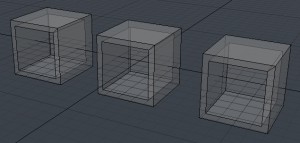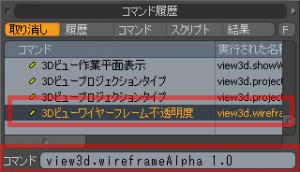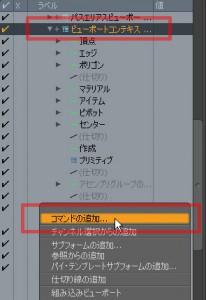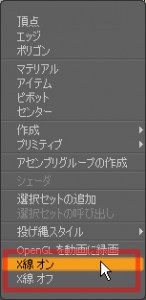めいっぱいアイテムが含まれたシーン内で、一つもしくは二つだけアイテムだけを表示したい場合、どういう方法をとるのが一番早いでしょうか?
例えば「ブーリアン処理のために前景レイヤーをひとつ、背景レイヤーを一つ選択したい」、または「あるひとつの背景レイヤーにあわせて前景レイヤーを整列させたい」といった場合には、アイテムリストにずらっと並ぶアイテムの中から二つのアイテムだけを選択した上で前景レイヤーと背景レイヤーに設定する、といった処理が必要になってくることもあるでしょう。
前バージョンmodo 501の場合には、こんなときにぴったりのコマンド「選択を分離」が用意されており、ショートカットキーCtrl+1キーを押すことで出てくるパイメニューの中から選択することができました。
ところが、modo 601では他にもたくさんのコマンドが追加された関係上、パイメニューの中からは「選択を分離」が外されています。501の時から「選択を分離」コマンドを多用された方にとっては、ちょっと不便を感じられるかもしれません。今回はmodo 601でもこの「選択を分離」を使えるようにするためのチップスをご紹介します。
まずmodo 501で「選択の分離」を実行した後で、コマンド履歴ビューポートから実際のコマンド名称を調べてみます。最後に実行したコマンドをリストから選択してみると、”@lux_layerHideAllToggle.py“と入力されているため、lux_layerHideAllToggle.pyという名称のPythonスクリプトを実行していることがわかります。
このスクリプト、実はmodo 601にも含まれています。ただし、modo 601ではPythonスクリプト(拡張子.py)としてではなく、Perlスクリプト(拡張子.pl)として含まれているため、コマンドは”@lux_layerHideAllToggle.pl“になります。ためしにmodo 601のコマンドフィールドに”@lux_layerHideAllToggle.pl“と入力してみると、「選択の分離」コマンドが使えるようになるのが確認できます。
ただし、毎回コマンドを打ち込むのは効率が良くないですよね。このような場合には、メニューにボタンを作ってしまうか、キーボードショートカットキーに割り当てるとよさそうです。前回、マクロのチップスをご紹介した際にキーボードショートカットの割り当て方についてはご紹介しましたので、今回はツールバーにボタンを作成する方法についてご紹介します。
modoのツールバーにボタンを追加するには、フォーム編集機能を使用します。システムメニュー > フォーム編集を開き、フォーム > modoモードを開いてみます。頂点、エッジ、ポリゴン・・・と並んでいるので、一番下のゴースト表示になっている(新規コントロール)をクリックし、コマンドを追加します。
フォームにコマンドを追加ボタンが出てきますので、先ほどの”@lux_layerHideAllToggle.pl“を入力します。右側のプロパティのラベルに「選択を分離」と入力すれば、ツールバーにはこんな感じでボタンが追加されます。
小さなチップスですが、アイテム数が多いシーンでは何気に便利に使えるチップスですので、一度お試しください!