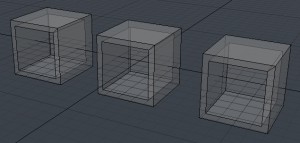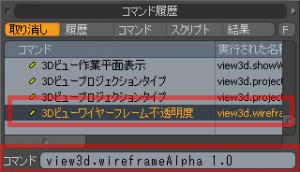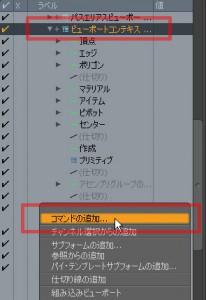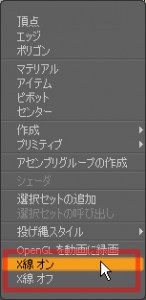modoのビューポート上で透明度が設定されたマテリアルが適用されているメッシュを見てみると、エッジが判別しにくくなることってありませんか?
今回はLuxology社の以下のフォーラムで紹介されていた、X線表示の簡単なチップスをご紹介します↓
http://forums.luxology.com/discussion/topic.aspx?id=62293
例えば、こんなメッシュがビューポート上にあるとしますね:
 エッジが外側なのか、内側なのか、また透過量やグリッドによってエッジがはっきり認識できない場合もあるかもしれません。そんなときには、表示設定(ショートカットキー”O”)を押して、ワイヤーフレーム不透明度を100%に設定してみてください:
エッジが外側なのか、内側なのか、また透過量やグリッドによってエッジがはっきり認識できない場合もあるかもしれません。そんなときには、表示設定(ショートカットキー”O”)を押して、ワイヤーフレーム不透明度を100%に設定してみてください:
するとビューポート上ではX線みたいにエッジがくっきりと表示されるようになり、ずいぶんと認識しやすくなります:
このようにワイヤーフレームの不透明度を変更すればよいのですが、いちいちパネルから値を指定するのなんて面倒くさいですよね。そんなときにはコンテキストメニューにこのオンとオフの切り替えを登録してしまいましょう。
まずはこの不透明度を設定したコマンドを調べてみます。modoの場合、操作に対応するコマンドというのがコマンド履歴から調べることができます。コマンド履歴パネルを開いてみると、3Dビューワイヤーフレーム透明度というコマンドがリストされているのが確認できます。これをクリックしてみると、下のコマンド入力フィールドに実際にこの動作を行ったときに発行されたコマンドが記載されるようになります:
後から使いますので、このコマンドのところに書いてある view3d.wireframeAlpha 1.0 という文字列をコピーしておいてください。
では次に、このコマンドをコンテキストメニューに登録してみましょう。コンテキストメニューはひとつのパネル(フォーム)と考えられます。modoで表示されるパネル(フォーム)のカスタマイズを行うには、システムメニュー > フォーム編集を開いてください。左側にはmodoで表示されるすべてのフォームがリストされていますので、グループ > コンテキストメニュー > ビューポートコンテキストメニューをクリックし、矢印アイコンで中身を開いてみましょう。すると、現在ビューポート上をクリックしたときに出てくるコンテキストメニューの中身が表示されます。新たにメニューを追加したいので、一番下に淡色表示されている(新規コントロール)をクリックしてみてください:
するとコマンドの追加…というメニューが現れますので、選択しましょう:
ここに登録するコマンドを指定することになりますので、先ほどコピーしておいたコマンドを貼り付け、OKボタンを押します。この段階ではまだ、コンテキストメニューに出てくるメニュー名称を明示的に指定していませんので、フォーム編集パネルの右側にあるラベルに”X線 オン”とつけてみましょう:
これでコンテキストメニューの中に出てくる”X線 オン”というメニューを選択すると、ビューポートのワイヤーフレーム不透明度が自動的に100%に設定されるはずです。これでオンのメニューができましたので、元に戻す(オフの状態)ためのメニューも追加しましょう。
新たに加えた”X線 オン”メニュー上を右クリックし、コンテキストメニューから複製を選択してください。複製したメニューのラベルを”X線 オフ”に、そしてコマンドを view3d.wireframeAlpha 0.1 と指定しましょう。これで”X線 オフ”メニューを選択すると、ワイヤーフレームの不透明度はデフォルトの値である10%へと切り替えられるようになります。
では実際にビューポート上を右クリックして、コンテキストメニューを開いてみてください:
今までのコンテキストメニューに、先ほど登録した二つのメニューが追加されていますね!二つのメニューを切り替えて表示が正しく変更されるか確認してみてください。
このように、用途に合ったコマンドなどを見つけたらコンテキストメニューやパイメニューに割り付け、自分の作業をより快適に行えるようカスタマイズしていくことも作業効率を上げるひとつの手です。パネルの配置やショートカット、コンテキストメニュー、パイメニュー、あらゆる面においてmodoはカスタマイズが可能ですので、自分に一番あったユーザーインターフェイスを手に入れてください。