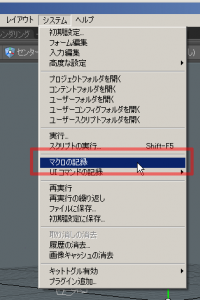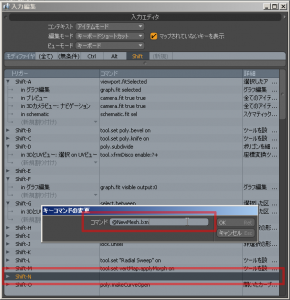メッシュを新規作成していくと、アイテムツリーに並んでいくMesh(2)、Mesh(3)・・・。どれがどのメッシュかわからなくなって、リネームを繰り返すことになるパターンがありますよね。いっそのこと、新規作成する際にメッシュも指定できたらいいのに、と感じたことがある方は、ぜひ一度マクロ機能をお試しください。使い方は超簡単です!:
[1] システムメニュー > マクロの記録をオン
マクロの記録をオンにすると、マクロの記録を中止するまで、modo上で行った操作をそのまま記録し続けてくれます。
[2] アイテムツリーからメッシュを新規作成
[3] 新たに作られたメッシュを選択し、右クリックから名称変更を実行。ここでは適当な名称を指定してください。
[4] もう一度、システムメニュー > マクロ記録中を選択
マクロの記録状態がオンになっている場合には、メニュー文字はマクロ記録中へと変更され、メニュー左横にチェックマークがついていますが、もう一度選択することで、このチェックマークが外れてオフの状態になります。
これでマクロの完成です!いったん記録したマクロはシステムメニュー > 再実行で何度でもご利用いただくことが可能になっており、実行してみるとメッシュが作成されると同時に、そのメッシュの名称を指定するダイアログが出てくるようになります。これでいちいちアイテムツリーから名称変更を行う必要もなくなりますね。
ただこのマクロ、いったんmodoを終了してしまうと、再起動したときには消えてなくなってしまいます。せっかくですので、ここではキーボードショートカットに割り当ててみることにしましょう。
[5] ユーザースクリプトフォルダのパスを確認
このマクロを利用するためには、ユーザースクリプトフォルダにファイルとして保存する必要があります。ユーザースクリプトフォルダの場所がわからなくなったら、システムメニュー > ユーザースクリプトフォルダを開くを選択してみてください。このメニューではユーザースクリプトフォルダを実際に開きますので、そのパスを覚えておきます。
[6] システムメニュー > ファイルに保存でマクロをファイルとして保存
先ほど確認しておいたユーザースクリプトフォルダの中に、作成しておいたマクロを保存します。今回はNewMeshという名称をつけてみます(マクロをあらわす拡張子.lxmは自動的に追加されます)。
[7] システムメニュー > 入力編集でキーボードに割り当て
マクロをキーボードに割り当てます。今回はあいているキーボードショートカットShift+Nに割り当てることにします。
Shift-Nのリストをクリックすると、キーコマンドの変更パネルが開きますので、コマンドの入力欄に@NewMesh.lxmと入力し、OKボタンを押します。これでキーボードの割り当ての完成!入力編集のパネルを閉じ、Shift+Nと押すと、メッシュの新規作成と同時に名称変更のパネルが自動的に開きます。
このように、簡単なマクロを組んでキーに割り当てることで、ちょっとした作業の手間を軽減していくことができます。ぜひマクロ+キー割り当て、試してみてください。