MODO JAPAN GROUP
| 特別連載コラム > MODOレンダリング基礎編 |
<< 20.背景画像適用時のノイズの軽減
|
21.レンダーパス

みなさん、こんにちは。
特別連載コラム「MODOレンダリング基礎編」を担当している K.D です。
今回はレンダーパスについて紹介します。
レンダーパスを使うとさまざまなバリエーションを作成する際の作業負荷を軽減させることができます。
たとえばこのようにプロダクトのモデルを複数のカメラでレンダリングするようなことはよくあるでしょう。
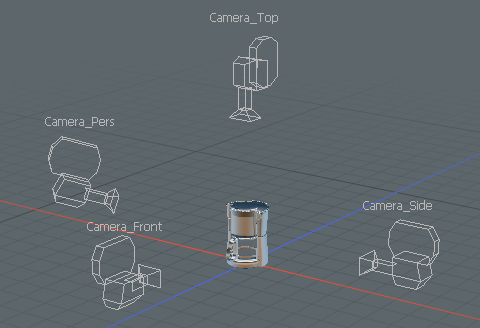
こういった場合カメラを切り替えながらレンダリングを行いますが、レンダーパスを使用する場合としない場合で作業効率は大きく変わります。
■レンダーパスを使用しない場合
レンダーカメラに「Camera_Pers」を指定する
↓
レンダリングする
↓
レンダーカメラに「Camera_Front」を指定する
↓
レンダリングする
↓
※以下繰り返し
この作業手順だと、あとでモデルに修正が入った場合に「レンダーカメラの変更」と「レンダリング」を再度手作業で行わないといけません。
■レンダーパスを使用する場合
レンダーカメラが
- 「Camera_Pers」の状態をパスに保存する
- 「Camera_Front」の状態をパスに保存する
- 「Camera_Side」の状態をパスに保存する
- 「Camera_Top」の状態をパスに保存する
↓
「パスをレンダー」を実行すると、自動的にパスが切り替わりながらレンダリングされる。
レンダーカメラの状態はすでにパスに保存されていますので、モデルに修正が入っても「パスをレンダー」を実行するだけでカメラアングルの違う画像をまとめてレンダリングすることができます。
レンダーカメラをレンダーパスで管理する
実際にレンダーパスでレンダーカメラを切り替えてみましょう。
1.パスグループを作る
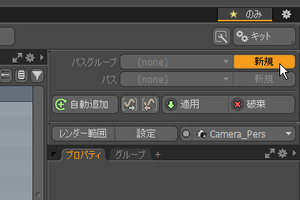
レンダーパスの設定はレンダーレイアウトの右上にまとまっています。
パスグループの「新規」ボタンをクリックします。

すると「新規レンダーパスグループ」ダイアログボックスが表示されますので、名称を入力して「OK」ボタンをクリックします。 ここでは分かりやすく「Camera Variation」としました。
2.パスを作る
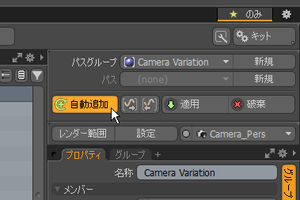
次はレンダーカメラを変更するためのパスを作成します。
パスを作る前に「自動追加」をONにしておきましょう。「自動追加」がON状態でレンダーカメラを指定すると、変更した設定がすぐパスに反映するようになり、手早く作業を進めることができます。
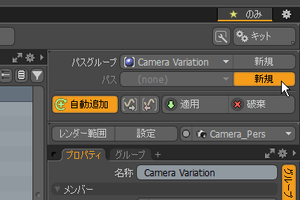
パスの「新規」ボタンをクリックします。
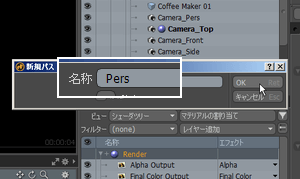
すると「新規パス」ダイアログボックスが表示されます。分かりやすい名称を入力して「OK」ボタンをクリックしましょう。ここでは「Pers」としました。
次はレンダーカメラの設定を行います。
3.パスの設定を指定する
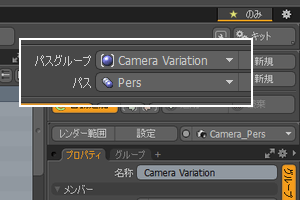
今レンダーパスは、パスグループに「Camera Variation」、パスに「Pers」が指定されています。
この状態で「レンダーカメラ」にカメラアイテム「Camera_Pers」をセットします。
シェーダツリーで「Render」を選択し、プロパティの「レンダーカメラ」に「Camera Pers」を選択します。
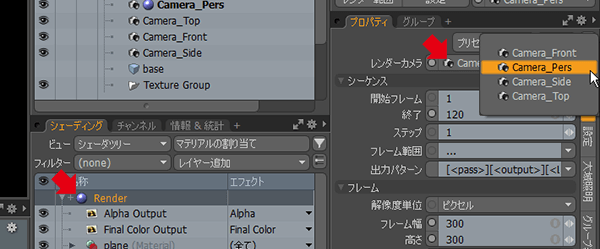
「自動追加」をONにしていますので、このタイミングでレンダーカメラの設定がパスにセットされます。
これでパスグループ「Camera Variation」のパス「Pers」の設定は完了です。
以降手順2のパスの作成と、手順3のレンダーカメラの設定を必要なだけ繰り返します。
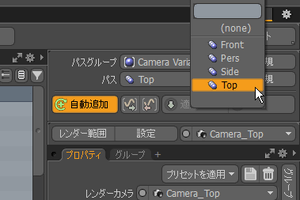
パスグループ「Camera Variation」にレンダーカメラの異なる「Front」「Pers」「Side」「Top」の4つのパスを追加した状態です。
4.パスをレンダリングする
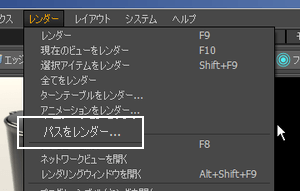
パスの設定でレンダリングを行うには、「パスをレンダー…」を実行します。
「レンダー」メニュー > 「パスをレンダー…」
をクリックします。
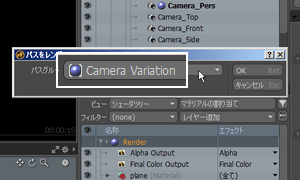
「パスをレンダー」ダイアログボックスが表示されます。今回レンダリングを行う設定のパスグループ「Camera Variation」を指定してOKボタンをクリックします。
するとレンダーカメラが切り替えられながらレンダリングが行われます。
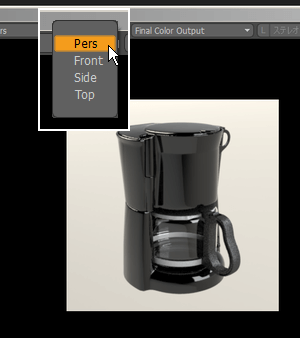
レンダリングが完了した状態です。レンダリングウィンドウでそれぞれのパスでレンダリングした画像を確認することができます。
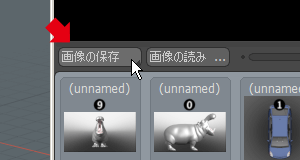
レンダリングウィンドウの左下にはレンダリング画像を保存するボタンがあります。このボタンはマウスの右クリックか左ボタンを長押しすることでメニューが表示されます。

パスごとのレンダリング画像を保存する際には「パスを画像として保存」または「パスをレイヤー画像として保存」を実行してください。
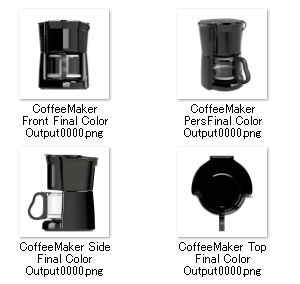
パスごとに書き出された画像ファイルです。これで完了です。 もしあとでモデルに修正が発生しても、「パスをレンダー…」を実行するだけでカメラアングルを変えながら手早くレンダリングすることができます。
マテリアルの変更をレンダーパスに登録
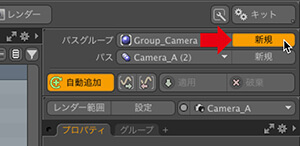
次にレンダーパスを用いてオブジェクトのマテリアルを変更してみます。
パスグループの「新規」を押して名称を「Group Material」とします。
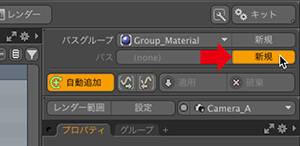
パスの「新規」ボタンを押して名称を「Material_Red」にします。
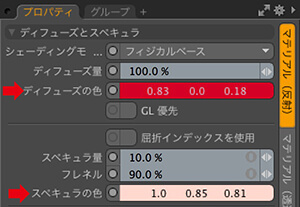
オブジェクトのマテリアルで「ディフューズの色」等を変更して赤色に変更します。
さらにパスを新たに追加して4つの異なるマテリアルを作成しました。

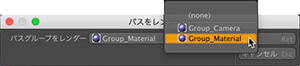
レンダーメニューから「パスをレンダー」を選択すると、ダイアログで先に登録した「Group_Camera」と「Material_Metal」の切り替えができますので、「Material_Metal」を選択して「OK」ボタンを押します。
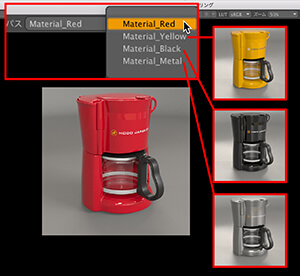
4つのマテリアルのパスがレンダリングできました。
今回はカメラとマテリアルの切り替えをレンダーパスで紹介しましたが、プロパティで◯のついたチャンネルはレンダーパスに登録することができますのでオブジェクトの移動等も適用いただくことができます。
検討時の様々な設定や変更をレンダーパスに登録してご活用ください!
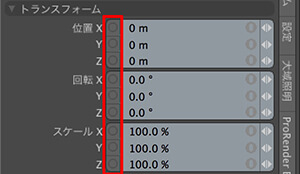
今回で特別連載コラム(レンダリング編)は終了となります。
また次の企画でお会いしましょう!
それでは!
|
<< 20.背景画像適用時のノイズの軽減
|
All products or brand names mentioned are trademarks or registered trademarks of their respective holders.