MODO JAPAN GROUP
| 特別連載コラム > MODOモデリング基礎編 |
<< 24.ボタンを作ってみよう 26.立体のロゴを作成する >> |
25.ファミリーレストランのソファを作ってみよう
みなさん、こんにちは。
特別連載コラム「MODOモデリングツールの基礎」を担当している T.F です。
このコラムでは、MODOのモデリングツールにフォーカスし、様々なツールをわかりやすくご紹介しています。

今回は、ファミリーレストランなどで利用されているようなソファを作成してみたいと思います。
下絵の設定
モデリングを進めやすいよう、あらかじめ下絵(テンプレート)の画像ファイルを用意しました。
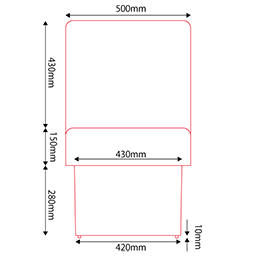
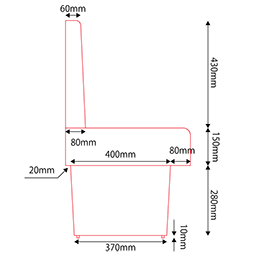
モデリングの作業自体は下絵が無くても進めることが出来ますが、簡単で良いので目安になるようなものを用意しましょう。作業効率がグンと上がります。
※このコラムで使用している下絵の画像ファイルは以下よりダウンロードしてご利用いただけます。
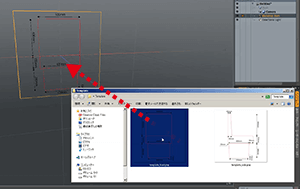
用意した下絵の画像をMODOに読み込みます。
エクスプローラ、またはFinderに画像ファイルを表示させ、「template_front.png」をMODOの3Dビューポートにドラッグ&ドロップします。
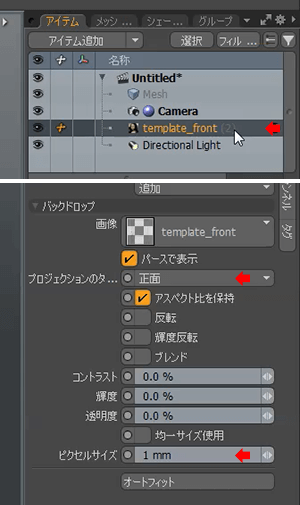
ドラッグ&ドロップした画像ファイルはMODOのシーンの中で、「Backdrop Item」の画像に割り当てられます。
アイテムリストでどの方向のテンプレートか分かりやすいよう名称を「template_top」に変更し、プロパティの値を調整します。
| プロジェクションのタイプ | 正面 |
| ピクセルサイズ | 1 mm |
| ※用意した下絵の画像サイズに合わせて調整します。 | |
※「Backdrop Item」には他にも「コントラスト」、「輝度」、「透明度」などのプロパティが用意されています。これらを調整してモデリングしやすい下絵の表示にします。
※MODOに読み込んだ下絵の画像がアルファチャンネルを持っている場合、その部分は透過して表示されます。
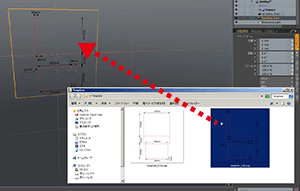
次は左面のテンプレート画像を読み込みます。
「template_side.png」をMODOの3Dビューポートにドラッグ&ドロップします。
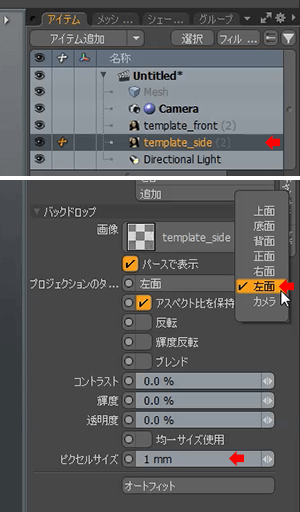
アイテムリストで名称を「template_side」に変更し、プロパティは以下の様に設定します。
| プロジェクションのタイプ | 左面 |
| ピクセルサイズ | 1 mm |
| ※用意した下絵の画像サイズに合わせて調整します。 | |
※「Backdrop Item」には他にも「コントラスト」、「輝度」、「透明度」などのプロパティが用意されています。これらを調整してモデリングしやすい下絵の表示にします。
※MODOに読み込んだ下絵の画像がアルファチャンネルを持っている場合、その部分は透過して表示されます。
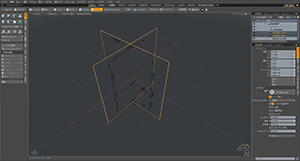
テンプレートが原点付近に集まっているので、モデリングしやすいよう場所を空けます。
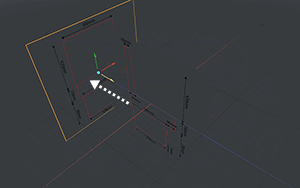
「template_front」を選択して、移動ツールで-Z方向に移動させます。
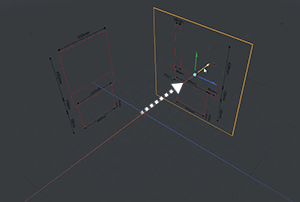
「template_side」を選択して、移動ツールで+X方向に移動させます。モデルを作成する中央付近を空けることができました。
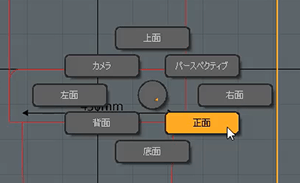
次に下絵に描かれているソファの下の部分が、Y=0になるように調整します。
Ctrl + Space バーを押してパイメニューを表示させ、「正面」を選択します。
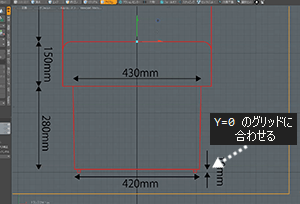
template_frontを選択し、移動ツールを起動して、下絵のソファの下がY=0の位置になるよう下絵をY方向に移動させます。
プロパティを確認すると位置Yが440mmでちょうど良さそうです。
移動が終わったらSpaceバーまたはEscキーを押してツールを解除します。
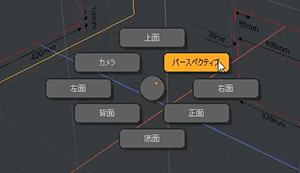
Ctrl + Space バーを押してパイメニューを表示させ、「パースペクティブ」を選択してテンプレートの状態を確認します。

template_sideの位置も合わせようと思います。
先ほどの作業で、Y方向に440mmの位置にすればよいことが分かっていますので、「template_side」を選択し、プロパティの位置Yに440mmを入力します。
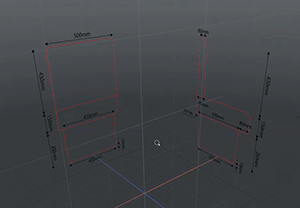
これで下絵の準備は完了です。次は下絵に沿ってモデリングを行います。
ソファの台の作成

まずモデリングしやすいソファの下の台パーツを作成したいと思います。
アイテムリストでメッシュアイテムをクリックして選択します。これからこのメッシュアイテムにモデルを作成します。
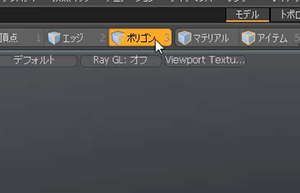
選択モードをポリゴンにします。
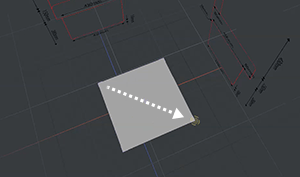
ソファの台は立方体をベースにするとよいでしょう。
立方体作成ツールボタンをクリックして起動し、3Dビューポートをドラッグします。
一回目のドラッグでポリゴンの板が作成されます。
※3Dビューポートのアングルによっては縦方向にポリゴンが作成されるかもしれませんが、気にせずに進めてください。
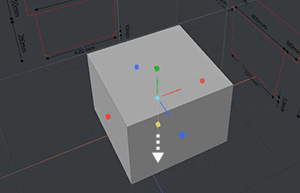
もう一度ドラッグします。
今度は中央のハンドルか、何もハンドルが無い部分をドラッグしてください。
するとポリゴンの板に厚みがついて立方体になります。
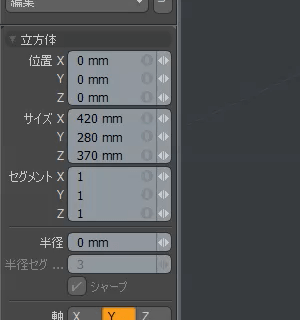
今回はあらかじめ位置やサイズが分かっていますので、左下に表示されているツールプロパティに数値を入力します。
| 位置 | X | 0 mm |
| Y | 0 mm | |
| Z | 0 mm | |
| サイズ | X | 420 mm |
| Y | 280 mm | |
| Z | 370 mm | |
| セグメント | X | 1 |
| Y | 1 | |
| Z | 1 |
位置は後程下絵に合わせて調整するので、分かりやすいようすべて 0 を入力しています。
数値の入力が終わったら、SpaceバーまたはEscキーを押してツールを解除します。
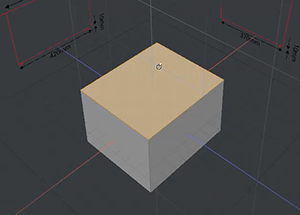
この台のパーツの上の部分を少し広げたいと思います。ポリゴン選択モードでこれから編集を行う立方体の上のポリゴンをクリックして選択します。
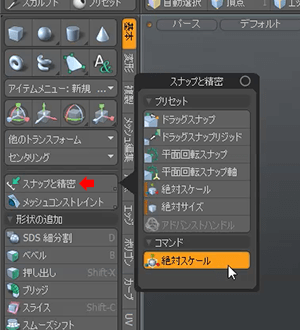
ポリゴンのサイズを絶対値で指定して編集する際には、「絶対スケール」ツールを使用すると手早く行うことができます。
基本タブにある「スナップと精密」ボタンをクリックし、パネルの下にある「絶対スケール」ボタンをクリックします。

「絶対スケール」パレットが表示されます。
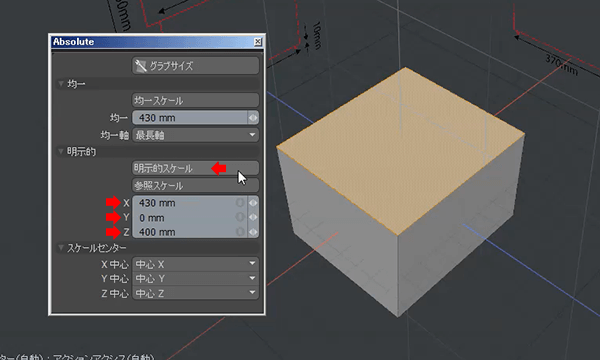
今回は「明示的」のエリアにあるXYZに数値を入力し、ポリゴンのサイズを変更させます。
以下のように数値を入力し、「明示的スケール」ボタンをクリックします。
| X | 430 mm |
| Y | 0 mm |
| Z | 400 mm |
すると選択していたポリゴンのサイズが少し大きくなります。
サイズの編集が終わったら「絶対スケール」パレットは閉じておきましょう。
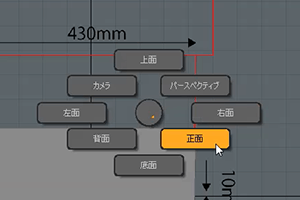
最後に台のパーツの位置を合わせます。
Ctrl + Space バーを押してパイメニューを表示させ、「正面」を選択して正面ビューに変更します。
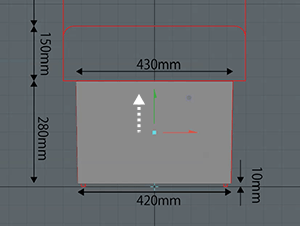
移動ツールを起動させて、+Y方向にモデルを移動させます。
ツールプロパティを使って+Y方向に 150mm 移動させると、テンプレートにぴったり合いました。
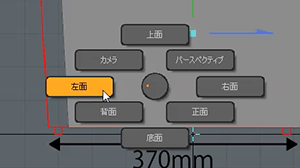
前後の位置も合わせたいと思います。
Ctrl + Space バーを押してパイメニューを表示させ、「左面」を選択して左面ビューに変更します。
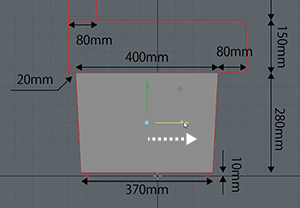
起動させたままにしていた移動ツールを使って、-Z方向に移動させます。
Z方向に -30mm 移動させると、テンプレートにぴったり合いました。
移動が終わったら、SpaceバーまたはEscキーを押してツールを解除します。
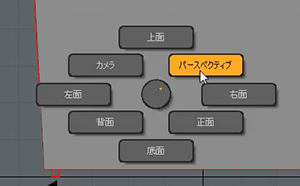
Ctrl + Space バーを押してパイメニューを表示させ、「パースペクティブ」を選択してパースビューに変更します。
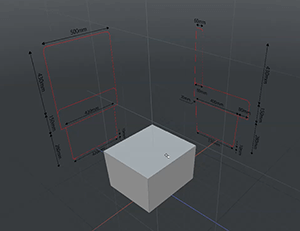
ソファの台が完成しました。
次はソファの座る部分にあたる座面のパーツを作成します。
座面のパーツの作成
ソファの座る部分(座面)のパーツは、台のパーツと別のメッシュアイテムに作成したいと思います。最終的に一つのメッシュアイテムに統合しますが、モデリングの作業中は別のパーツにしておいた方が、選択や表示/非表示の操作を行いやすくなります。

アイテムリストの「アイテム追加」ボタンの右にある三角のボタンをクリックします。
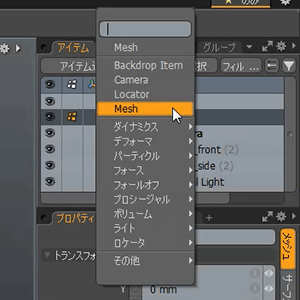
ポップアップメニューで「Mesh」を選択します。

新しく空(から)のメッシュアイテムが追加されました。
これからこのメッシュアイテムの中に、ソファの座る部分(座面)のパーツを作成します。
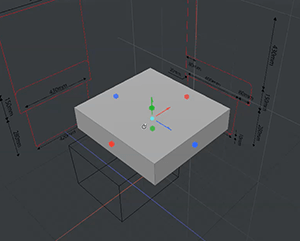
今回も立方体をベースにするとよいでしょう。
立方体作成ツールボタンをクリックして起動し、3Dビューポートを2回ドラッグして立方体を作成します。
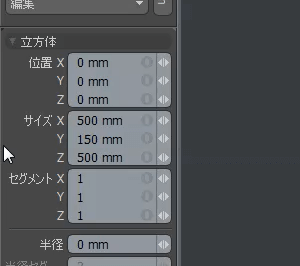
このパーツもサイズが分かっていますので、ツールプロパティへ数値を入力します。
| 位置 | X | 0 mm |
| Y | 0 mm | |
| Z | 0 mm | |
| サイズ | X | 500 mm |
| Y | 150 mm | |
| Z | 500 mm | |
| セグメント | X | 1 |
| Y | 1 | |
| Z | 1 |
数値の入力が終わったら、SpaceバーまたはEscキーを押してツールを解除します。
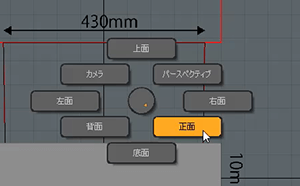
次は、パーツの位置を合わせます。
まず正面から見て合わせたいと思います。
Ctrl + Space バーを押してパイメニューを表示させ、「正面」を選択して正面ビューに変更します。
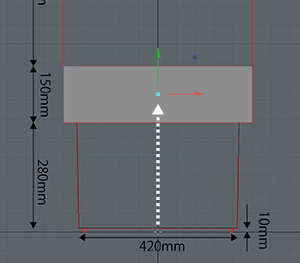
移動ツールを起動させて、+Y方向にモデルを移動させます。
Y方向に 365mm 移動させると、テンプレートにぴったり合いました。
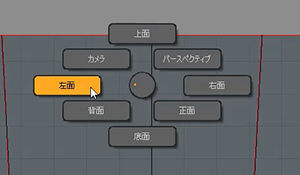
左面のテンプレートでも確認しておきます。
Ctrl + Space バーを押してパイメニューを表示させ、「左面」に変更します。
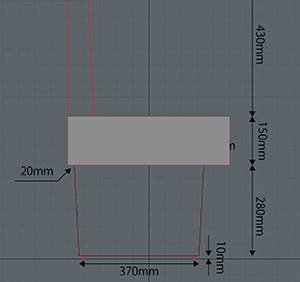
こちらは問題なさそうです。
SpaceバーまたはEscキーを押してツールを解除します。
背もたれの作成
今作成した座面のパーツから背もたれの部分を作成したいと思います。ベベルツールで押し出すように加工すればうまくいきそうです。
まずベベルの元になるポリゴンをスライスツールで作成します。
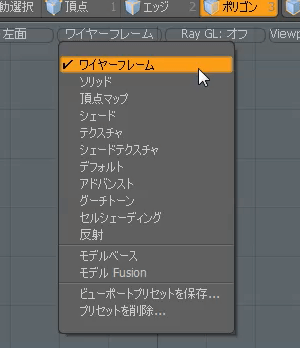
今回のスライスはグリッドにスナップさせながら行いたいと思います。
グリッドが見えやすいよう、表示モードをワイヤーフレームに変更します。
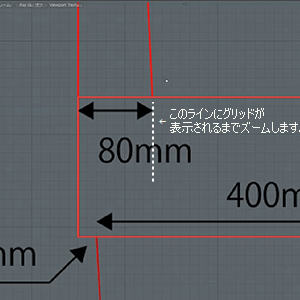
3Dビューポートをズームさせ、背もたれの根元の部分にグリッドが表示されるようにします。
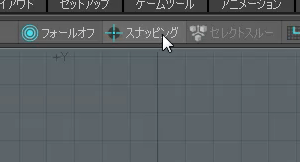
スナップの設定を行います。
「スナッピング」ボタンはAltキーまたはoptionキーを押していると表示が「オプション」となり、クリックするとスナップのオプションパレットを表示させることができます。
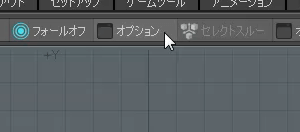
Altキーまたはoptionキーを押しながら「スナッピング」ボタン(「オプション」ボタン)をクリックします。
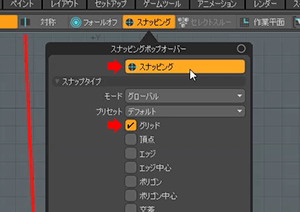
「グリッド」のチェックボックスをONにして、「スナッピング」をONにします。
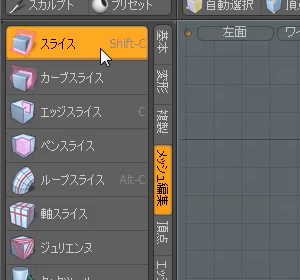
それでは、座面のパーツをスライスします。
メッシュ編集タブにある「スライス」ツールボタンをクリックして起動させます。
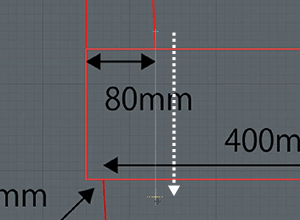
下絵を見ながら上から下にドラッグして、パーツをスライスします。
スライスが終わったらSpaceバーまたはEscキーを押してツールを解除します。
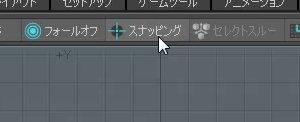
「スナッピング」ボタンをクリックして、スナップをOFFにしておきます。
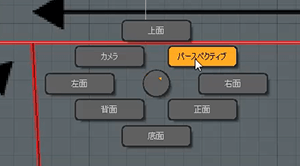
Ctrl + Space バーを押してパイメニューを表示させ、「パースペクティブ」に変更してモデルを確認します。
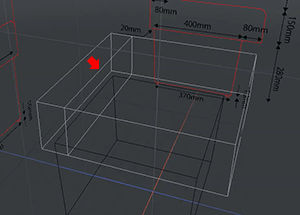
座面のパーツがスライスされて、エッジが追加されているのが確認できます。
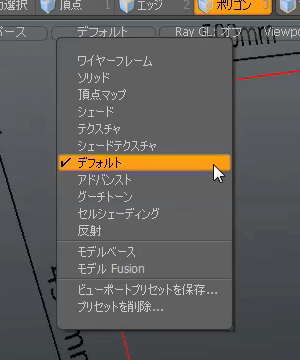
ここからのモデリングはデフォルト表示で行います。
3Dビューポートの表示を「デフォルト」に変更します。
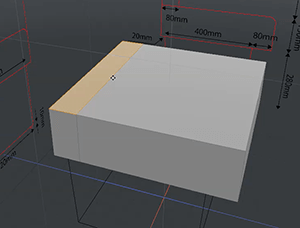
ポリゴン選択モードで背もたれの根元のポリゴンを選択します。
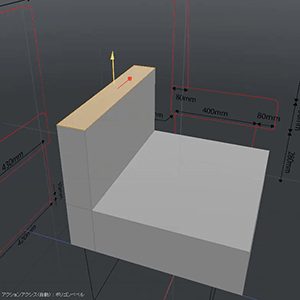
「B」キーを押してベベルツールを起動させ、青いハンドルを上(+Y)方向にドラッグします。
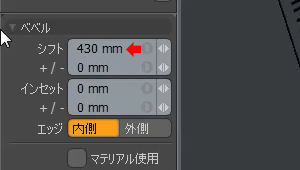
今回はあらかじめ背もたれの高さが分かっていますのでツールプロパティを使って数値で指定します。
シフトに 430 mm を入力します。
数値の入力が終わったらSpaceバーまたはEscキーを押してツールを解除します。
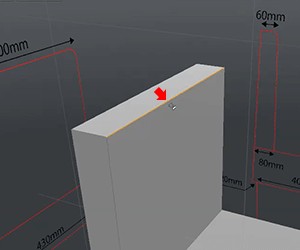
背もたれの上の部分は少し薄くなっています。
ここでは手早く移動ツールで編集します。
エッジ選択モードで移動させたいエッジを選択します。
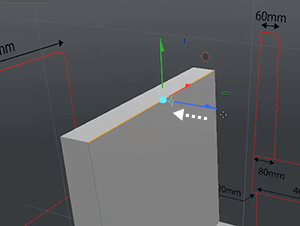
「W」キーを押して移動ツールを起動させ、ハンドルをドラッグしてZ方向に -20mm 移動させます。
移動が終わったらSpaceバーまたはEscキーを押してツールを解除します。
これで背もたれの完成です。
足のパーツの作成

ソファの台の下にある丸い脚のパーツを作成します。
このパーツも別のメッシュアイテムに作成したいと思います。
メッシュアイテムはショートカットでも作成することが出来ます。
「N」キーを押して、新しいメッシュアイテムを作成します。

脚のパーツのモデリングの邪魔にならない様、座面、背もたれのメッシュアイテムを非表示にしておきます。
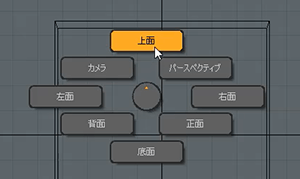
それでは、上面ビューで台のパーツのワイヤーフレームを見ながら、足のパーツを作成したいと思います。
Ctrl + Space バーを押してパイメニューを表示させ、「上面」に変更します。
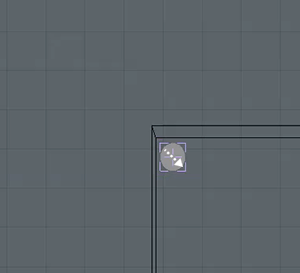
基本タブにある「円柱」作成ツールボタンをクリックして起動させ、3Dビューポートをドラッグして円のポリゴンを作成します。
台のパーツのワイヤーフレームを見ながら、角(かど)の方に作成するとよいでしょう。
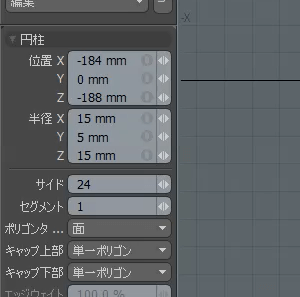
このパーツは以下のようにツールプロパティへ数値を入力します。
| 位置 | X | ※任意の値 |
| Y | 0 mm | |
| Z | ※任意の値 | |
| 半径 | X | 15 mm |
| Y | 5 mm | |
| Z | 15 mm | |
| サイド | 24 | |
| セグメント | 1 |
位置の調整はハンドルをドラッグして行ってください。
調整が終わったらSpaceバーまたはEscキーを押してツールを解除します。
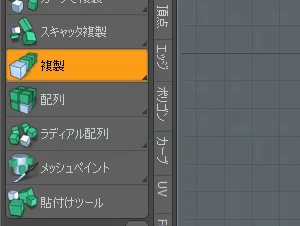
それでは今作成した脚のパーツを四隅に複製したいと思います。
複製タブにある「複製」ツールボタンをクリックして起動させ、3Dビューポートをクリックします。
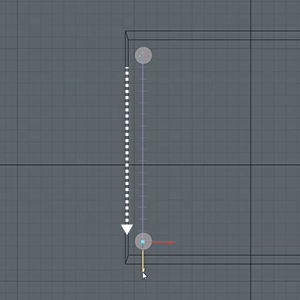
ハンドルをドラッグして、下方向(+Z方向)に複製します。
台のワイヤーフレームを見ながら位置を決めましょう。
複製が終わったらSpaceバーまたはEscキーを押してツールを解除します。
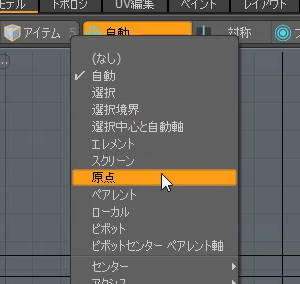
次は左右対称の複製となりますので、鏡面コピーツールを使用します。
ツールの基準を原点にしたい場合は、アクションセンターの機能を用いると手早く作業できます。
アクションセンターを「原点」に変更します。
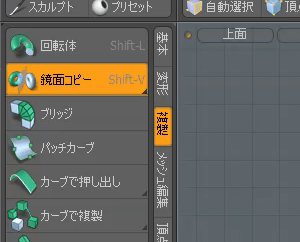
複製タブにある「鏡面コピー」ツールをクリックして起動させます。
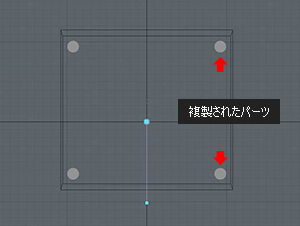
3Dビューポートをクリックすると脚のパーツが原点を基準にして対称に複製されます。
もし別の位置に複製される場合には、ツールプロパティの「軸」の設定を「X」にしてください。
複製が終わったらSpaceバーまたはEscキーを押してツールを解除します。
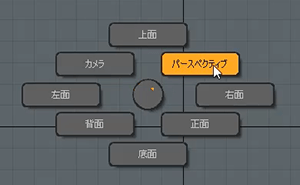
Ctrl + Space バーを押してパイメニューを表示させ、「パースペクティブ」に変更し、足のパーツを確認します。
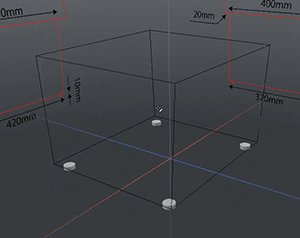
良い位置関係になっています。問題なさそうです。
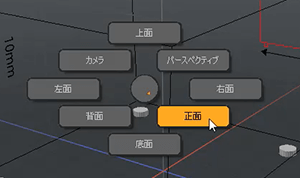
脚のパーツは縦方向(Y方向)の位置をまだ合わせていません。正面ビューで下絵を見ながら位置を合わせます。
Ctrl + Space バーを押してパイメニューを表示させ、「正面」に変更します。
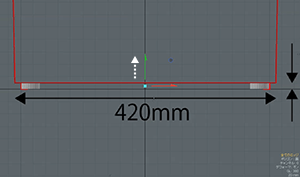
「W」キーを押して移動ツールを起動させ、Y方向に 5mm 移動させると、ピッタリ合いました。
移動が終わったらSpaceバーまたはEscキーを押してツールを解除します。
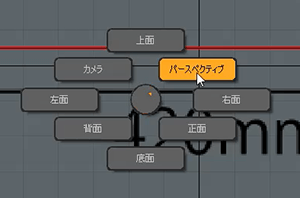
脚のパーツに少しディテールを追加したいと思います。
まとめて作業しやすいようパースビューに変更します。
Ctrl + Space バーを押してパイメニューを表示させ、「パースペクティブ」を選択します。
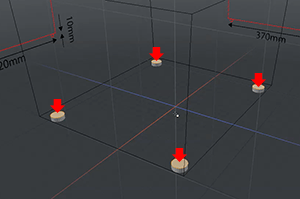
脚のパーツの上の部分のポリゴンは全く見えないので削除してよいでしょう。
ポリゴン選択モードで4つの脚のパーツの上の部分のポリゴンを選択します。
追加選択する場合は、Shiftキーを押しながらクリックします。
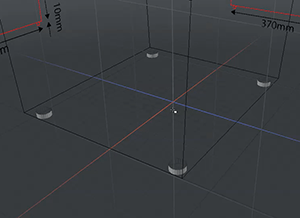
Deleteキーを押して削除します。
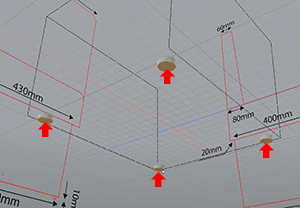
脚のパーツの床に設置する部分を少し小さくしたいと思います。
ポリゴン選択モードで4つの脚のパーツの下の部分のポリゴンを選択します。
追加選択する場合は、Shiftキーを押しながらクリックします。
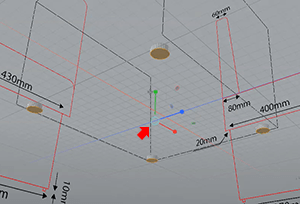
「R」キーを押してスケールツールを起動させます。
この状態でスケールを行うと、4枚のポリゴンがハンドルの位置を基準にしてスケールされてしまいます。
今回のように、選択したポリゴンそれぞれの中心を基準にスケールを行う場合にはアクションセンターを用います。
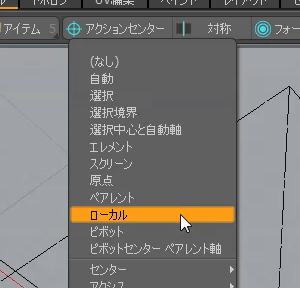
アクションセンターにローカルを指定します。
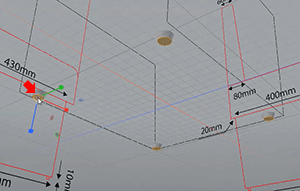
スケールツールのハンドルの中央部分をドラッグします。
すると選択していた4枚のポリゴンをその場でスケールすることができました。
スケールが終わったらSpaceバーまたはEscキーを押してツールを解除します。
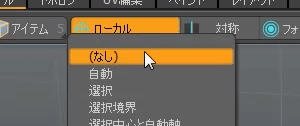
アクションセンターは「(なし)」に戻しておきます。
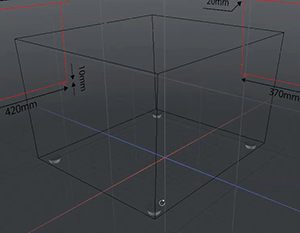
これで脚のパーツが完成です。
パーツの統合
全てのパーツの作成が完了しましたので、別々のメッシュアイテムになっているパーツを一つにまとめたいと思います。

非表示にしていた座面、背もたれのポリゴンメッシュを表示状態にします。

全てのメッシュアイテムを選択します。
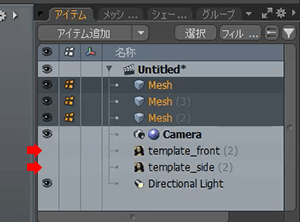
テンプレートはもう使用しませんので非表示にします。

メッシュアイテムを右クリックし、「メッシュの統合」を選択します。
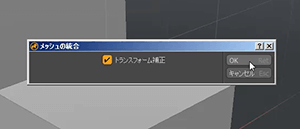
メッシュの統合ダイアログボックスが表示されます。
「トランスフォーム補正」チェックボックスはONの状態でOKボタンをクリックします。
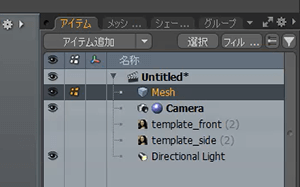
一つのメッシュアイテムにまとめることができました。
ディテールの追加
座面、背もたれのパーツに丸みをつけて、やわらかそうなモデルにしたいと思います。
今回は少ないエレメントで滑らかな曲面を表現できるサブディビジョンサーフェイスの機能を用います。
MODOはTabキーを押して適用する通常のサブディビジョンサーフェイスと、Shift+Tabキーを押して適用するCatmull-Clarkのサブディビジョンサーフェイスを使用することができます。
Catmull-Clark には通常のサブディビジョンサーフェイスよりも優れた特徴がありますが、消費メモリが増えるといった面もあわせ持っています。シーンの状況や用途に合わせて使い分けてください。
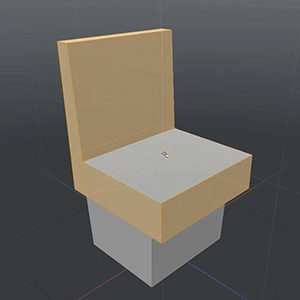
まず作業がしやすいよう編集する対象以外のパーツを非表示にします。
ポリゴン選択モードで座面、背もたれのパーツをダブルクリックして選択します。
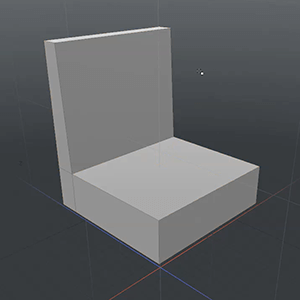
「非選択を非表示」のショートカット「Shift」+「H」キーを押して選択していないポリゴンを一時的に非表示にします。
何も無いところをクリックして選択を解除しておきます。

それでは Shift+Tabキーを押してサブディビジョンサーフェイス(Catmull-Clark)をONにします。
モデルの表面が滑らかになりましたが、角(かど)が丸まりすぎてしまいました。
サブディビジョンサーフェイスを適用したモデルに対して角の丸まり具合を制御するにはエッジを追加する方法と、ウェイト値で調整する方法があります。今回はエッジウェイトツールを使ってウェイト値で調整したいと思います。
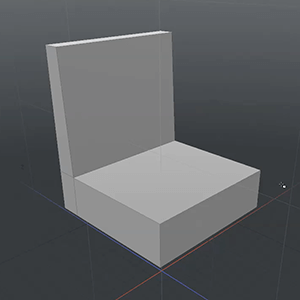
エッジを選択しやすいようShift+Tabキーを押して Catmull-Clark を OFF にします。
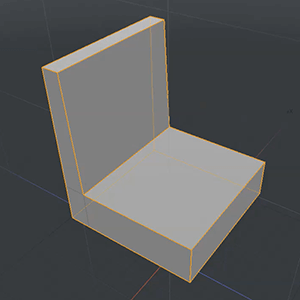
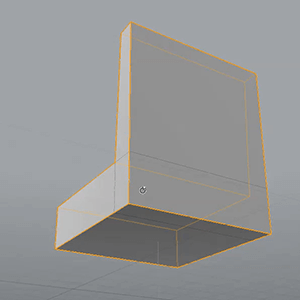
エッジ選択モードで角(かど)を立てたいエッジを選択します。

Shift+Tabキーを押して Catmull-Clark を ON にします。
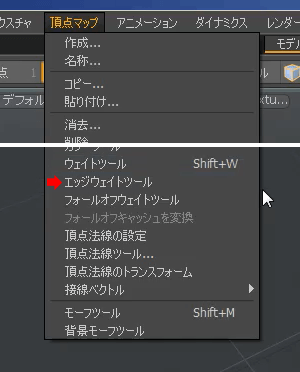
「頂点マップ」メニューから「エッジウエイトツール」を選択して起動させます。

3Dビューポートを左右にドラッグするとウェイト値が増減し、選択しているエッジの丸まり具合を調整することができます。

モデルが角(かく)ばって見えるのは、Catmull-Clark の分割数が少ないからです。
アイテムリストでメッシュアイテムが選択されているのを確認し、「プロパティ」の「サーフェイス」タブをクリックします。
Catmull-Clark のサブディビジョンレベルを4に変更します。
するとモデルの表面が滑らかになりました。
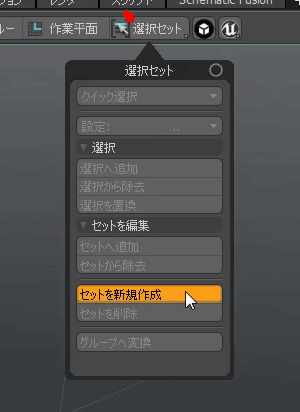
後からウェイト値を調整したくなったときのために、現在のエッジの選択状態を保存しておくと良いでしょう。
「選択セット」ボタンをクリックして表示される「選択セット」パネルの「セットを新規作成」ボタンをクリックします。
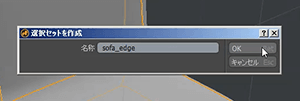
選択セットの名称を入力します。ここでは分かりやすいよう「sofa_edge」と入力し、OKボタンをクリックします。
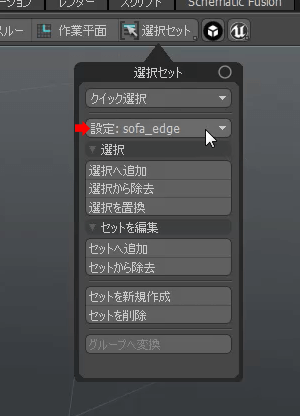
「選択セット」パネルに「sofa_edge」という名称の選択セットが追加されました。
これで選択を解除してしまっても、すぐに現在のエッジの選択状態を呼び出してエッジウェイトを調整することができます。

全て表示させるショートカット「U」キーを押し、先ほど非表示にした台のパーツ、足のパーツを表示させて全体を確認します。

台のパーツのエッジにベベルをかけて、もう少し情報を追加したいと思います。
エッジ選択モードで台のパーツのエッジを選択します。
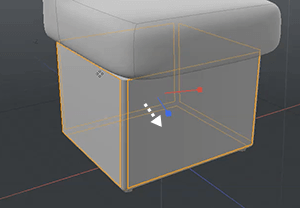
「B」キーを押してベベルツールを起動させ、青いハンドルをドラッグしてベベルを適用します。
ここではツールプロパティの丸めレベルに2を入力しています。
ベベルが終わったらSpaceバーまたはEscキーを押してツールを解除し、何も無いところをクリックして選択を解除します。
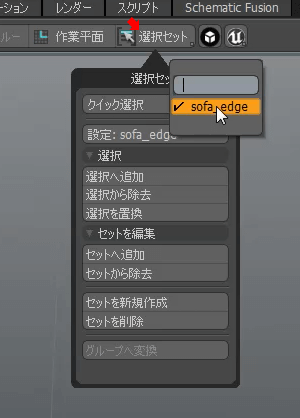
Catmull-Clark で丸めた部分の角(かど)が丸まりすぎていますので、もう少しシャープにします。
選択セットボタンをクリックして表示される選択セットパネルより、クイック選択をクリックしてsofa_edgeを選択します。
するとソファの角(かど)のエッジが選択状態になります。
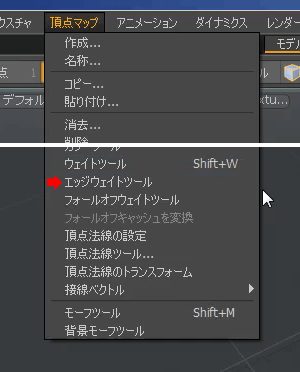
頂点マップメニューからエッジウェイトツールを選択します。

3Dビューポートを左右にドラッグして角(かど)の丸まり具合を調整します。
これくらいでよいでしょう。
調整が終わったらSpaceバーまたはEscキーを押してツールを解除し、何も無いところをクリックして選択を解除します。
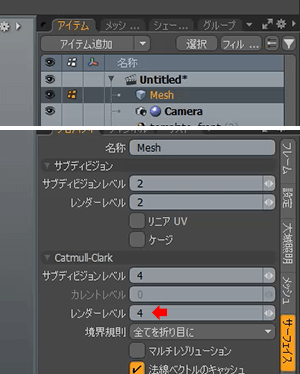
最後にメッシュアイテムのプロパティで Catmull-Clark のレンダーレベルを4に変更します。
サブディビジョンレベルの値は作業画面で表示されるモデルの分割数となり、レンダーレベルはレンダリング時のモデルの分割数となります。
たとえばアイテム数が非常に多いようなシーンで作業するような場合、低いサブディビジョンレベルでモデリングを行い、レンダリングのみ高い分割をしていするようなことができます。

完成したレンダリング画像です。
いかがだったでしょう。今回紹介したアクションセンターや選択セットはモデリングの作業工数を大幅に減らすことのできる有用なツールですので覚えておくと良いでしょう。
それでは、また。
|
<< 24.ボタンを作ってみよう 26.立体のロゴを作成する >> |
All products or brand names mentioned are trademarks or registered trademarks of their respective holders.