MODO JAPAN GROUP
| 特別連載コラム > MODOモデリング基礎編 |
<< 22.ファミリーレストランのテーブルを作ってみよう(前編) 24.ボタンを作ってみよう >> |
23.ファミリーレストランのテーブルを作ってみよう(後編)
みなさん、こんにちは。
特別連載コラム「MODOモデリングツールの基礎」を担当している T.F です。
このコラムでは、MODOのモデリングツールにフォーカスし、様々なツールをわかりやすくご紹介しています。

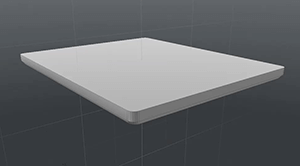
前回と今回の2回でファミリーレストランなどで利用されているようなテーブルの作成手順を紹介しています。
前回はテーブルの天板を作成しましたので、今回はテーブルの足、柱を作成してモデルを完成させたいと思います。
テーブルの足の作成

テーブルの天板と足は別のメッシュアイテムにしたいと思います。
メッシュアイテムを分けておくことでパーツ単位の選択や表示/非表示の手間を減らすことができます。
アイテムリストで「アイテム追加」の横にある三角のボタンをクリックします。
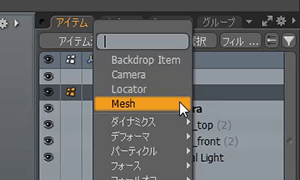
ポップアップメニューで「Mesh」を選択します。
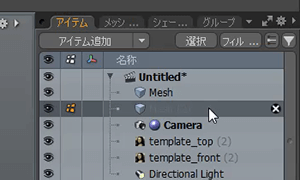
新しく空(から)のメッシュアイテムが追加されました。
これからこのメッシュアイテムの中に、テーブルの足をモデリングします。

天板のメッシュアイテムはしばらく使用しませんので、目のアイコンをクリックして非表示にしておきます。
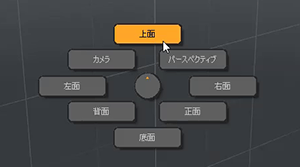
テーブルの足は「template_top」に沿って作成します。
Ctrl + Space バーを押してパイメニューを表示させ、「上面」に変更します。
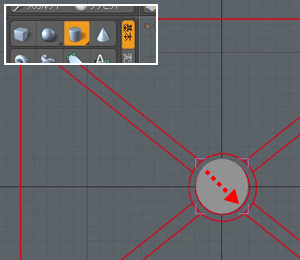
まず中央のメインとなる柱を作成します。
円柱作成ツールをクリックして起動させ、3Dビューポートをドラッグしてポリゴンを作成します。
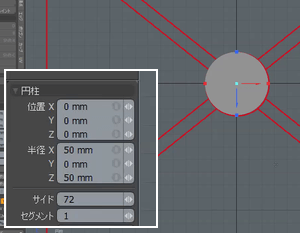
あらかじめ柱の位置が分かっていますので、ツールプロパティに数値を入力します。
| 位置 | X | 0 mm |
| Y | 0 mm | |
| Z | 0 mm | |
| 半径 | X | 50 mm |
| Y | 0 mm | |
| Z | 50 mm | |
| サイド | 72 | |
| セグメント | 1 |
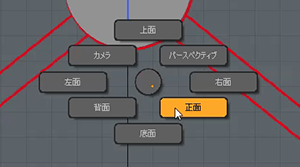
次は「template_front」を見ながら高さを設定します。
Ctrl + Space バーを押してパイメニューを表示させ、「正面」に変更します。
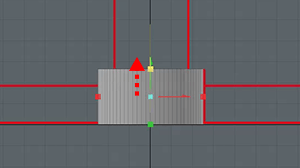
中央の四角いハンドルをドラッグして、円柱の高さを下絵に合わせます。
高さを合わせたら、SpaceバーまたはEscキーを押してツールを解除します。
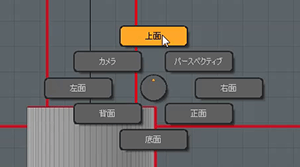
次はこのパーツから放射状に広がる土台を作成します。
Ctrl+Spaceバーを押して表示されるパイメニューで「上面」に変更します。
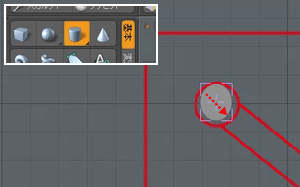
まず土台の先端のパーツを作成します。
円柱作成ツールをクリックして起動させ、3Dビューポートをドラッグしてポリゴンを作成します。
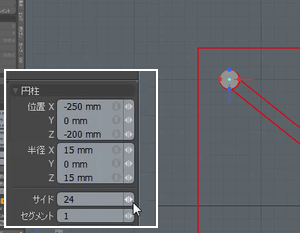
このパーツもあらかじめ位置やサイズが分かっていますので、ツールプロパティに数値を入力します。
| 位置 | X | -250 mm |
| Y | 0 mm | |
| Z | -200 mm | |
| 半径 | X | 15 mm |
| Y | 0 mm | |
| Z | 15 mm | |
| サイド | 24 | |
| セグメント | 1 |
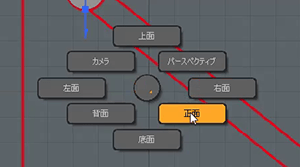
次は「template_front」を見ながら高さを設定します。
Ctrl + Space バーを押してパイメニューを表示させ、「正面」に変更します。
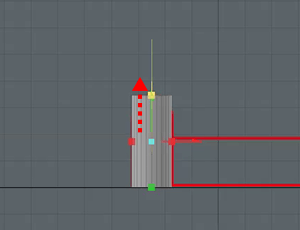
中央の四角いハンドルをドラッグして、高さを下絵に合わせます。
このパーツの先端は後程ベベルツールで丸めますので、下絵の一番高いところに合わせてください。
高さを合わせたら、SpaceバーまたはEscキーを押してツールを解除します。
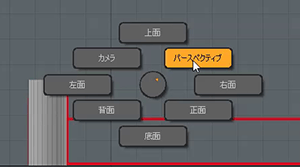
Ctrl + Space バーを押してパイメニューを表示させ、「パースペクティブ」に変更します。
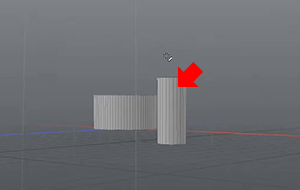
基準となる中央のパーツと先端のパーツが作成されたのが確認できます。モデリングを進めましょう。
次は足の先端のパーツを四隅に複製します。
小さいほうの複製したい円柱のパーツを、ポリゴン選択モードでダブルクリックして選択します。
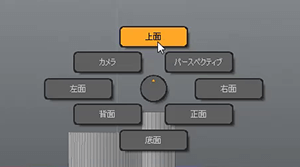
Ctrl + Space バーを押してパイメニューを表示させ、「上面」に変更します。
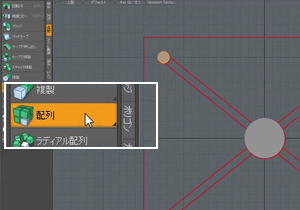
複製タブにある「配列」ツールボタンをクリックして起動させます。
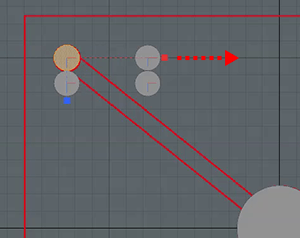
3Dビューポートをクリックして表示される「配列」ツールのツールハンドルをドラッグして、複製する位置を指定することができます。
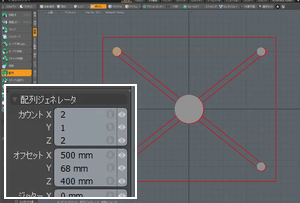
今回はあらかじめ複製する位置が分かっていますのでツールプロパティに数値を入力します。
| カウント | X | 2 |
| Y | 1 | |
| Z | 2 | |
| オフセット | X | 500 mm |
| Y | ※任意の値 Y方向に複製していませんので反映されません |
|
| Z | 400 mm |
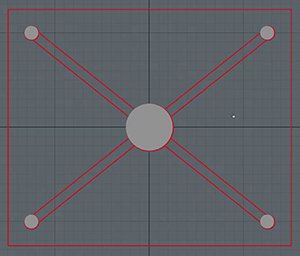
下絵にそって複製されたのを確認したら、SpaceバーまたはEscキーを押してツールを解除し、何もないところをクリックして選択を解除します。
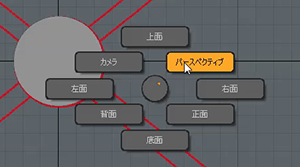
Ctrl + Space バーを押してパイメニューを表示させ、「パースペクティブ」に変更します。
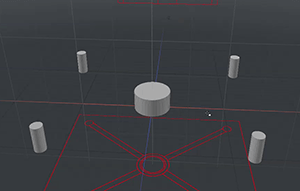
中央のパーツと足の先端のパーツが完成しました。
次は中央のパーツと先端のパーツをそれぞれブリッジツールで接続して土台の形にしたいと思います。
きれいにブリッジされるようあらかじめスライスツールでポリゴンを加工します。
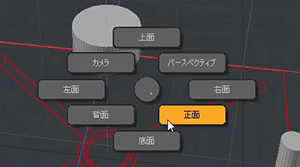
Ctrl + Space バーを押してパイメニューを表示させ、「正面」に変更します。
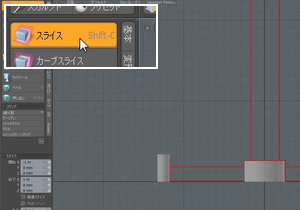
メッシュ編集タブにある「スライス」ツールボタンをクリックして起動させます。
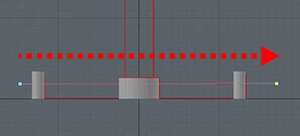
下絵に沿って、円柱のパーツを横切るようにドラッグするとスライスツールのツールハンドルが表示されます。
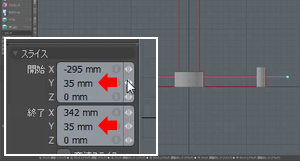
ツールプロパティで開始Yと終了Yの値に同じ数値を入力すると水平にスライスされます。
ここでは、35mmを入力しています。
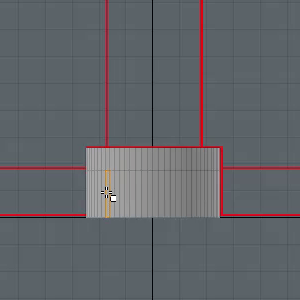
スライスが終わったら、SpaceバーまたはEscキーを押してツールを解除します。
ポリゴンが上下にスライスされているのが確認できます。
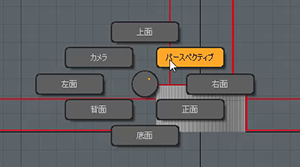
Ctrl + Space バーを押してパイメニューを表示させ、「パースペクティブ」に変更します。
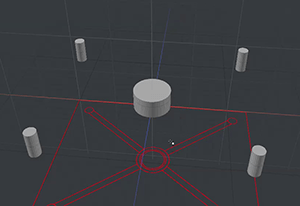
次は中央のパーツと先端のパーツをブリッジツールで接続します。
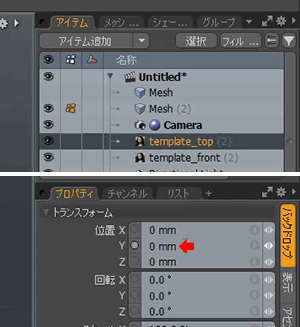
ブリッジするポリゴンが分かりやすいよう下絵の位置を調整します。
アイテムリストで「template_top」を選択し、プロパティの位置Yに 0mm を入力します。
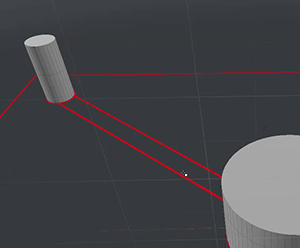
すると下絵が円柱の底と重なり、どのポリゴンをブリッジするのか見やすくなります。
「template_top」の移動が終わったらアイテムリストで足のポリゴンのメッシュアイテムを選択しておきます。
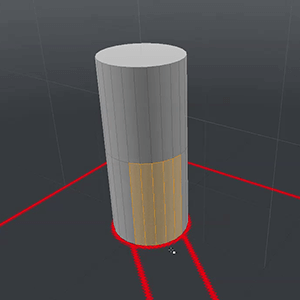
それではポリゴンを選択してブリッジを行います。
まず足の先端となる円柱のポリゴンを選択します。下絵を見ながらブリッジする部分を選択しましょう。5枚選択するとちょうどよさそうです。

中央の円柱のポリゴンも下絵に合わせてShiftキーを押しながら5枚選択します。ポリゴンの数を合わせておくときれいにブリッジで接続できます。
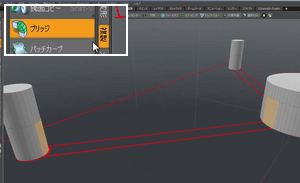
複製タブの「ブリッジ」ツールボタンをクリックして起動させます。
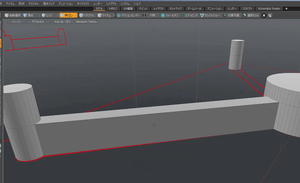
3Dビューポートをクリックすると、選択していたポリゴンを基準にブリッジが実行されます。
きれいにつながりましたね。
もしきれいにブリッジされない場合にはツールプロパティの設定を確認してください。セグメントやツイストに値が入っていると細かく分割されたりひねりが加えられてブリッジされます。
ブリッジが終わったら、SpaceバーまたはEscキーを押してツールを解除し、何もないところをクリックして選択を解除します。
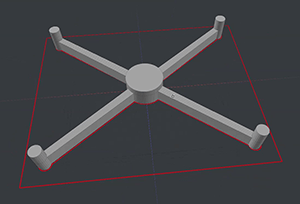
他の足のパーツも同じようにブリッジツールを使ってモデリングしました。
それらしい形になりましたね。
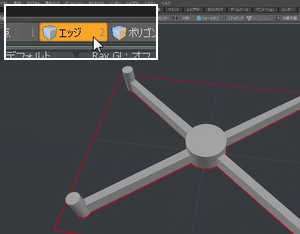
ベベルツールを使って、足の先端の円柱の角(かど)を丸めようと思います。
選択モードを「エッジ」に変更します。
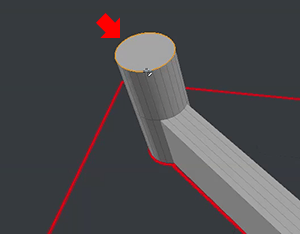
円柱の上の部分のエッジをダブルクリックしてループ選択します。
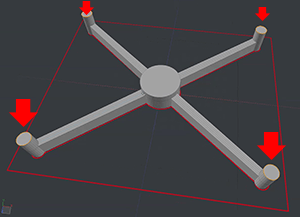
他の円柱もまとめてベベルが行えるよう、Shiftキーを押しながらダブルクリックして追加でループ選択します。
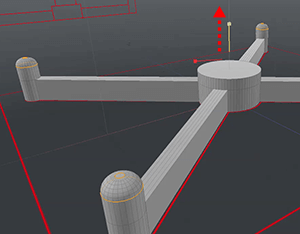
Bキーを押してベベルツールを起動させ、青いインセットのハンドルをドラッグしてベベルを実行します。
先端をきれいに丸くできたら、SpaceバーまたはEscキーを押してツールを解除し、何もないところをクリックして選択を解除します。
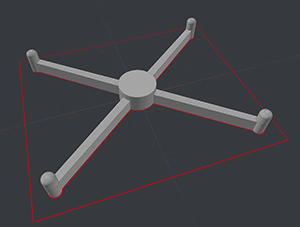
これでテーブルの足の作成は完了です。
次はこの足のパーツを元に柱を作成します。
柱の作成
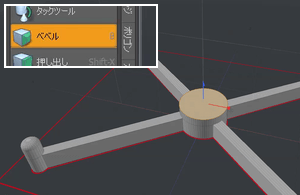
柱はベベルツールを使って作成します。
ポリゴン選択モードで、足の上部分のポリゴンを選択し、Bキーを押してベベルツールを起動させます。
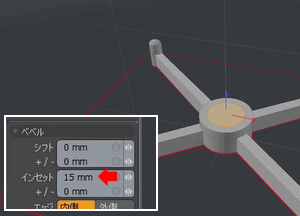
赤いインセットのハンドルをドラッグして、丸いポリゴンが柱の太さになるようにします。
15mm インセットすると、ちょうど柱の太さになります。
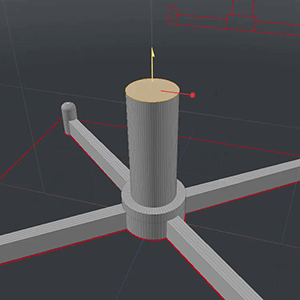
今度はベベルツールのシフトで柱を伸ばしたいと思います。
現在のベベルを確定させて再度ベベルツールが起動した状態にするため、Shiftキーを押しながらビューポートをクリックします。
青いシフトのハンドルをドラッグして柱を伸ばしてください。
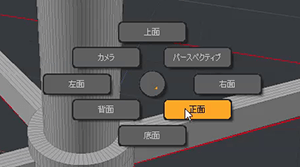
正面ビューの下絵を見ながら柱の長さを調整したいので、Ctrl + Space バーを押してパイメニューを表示させ、「正面」に変更します。
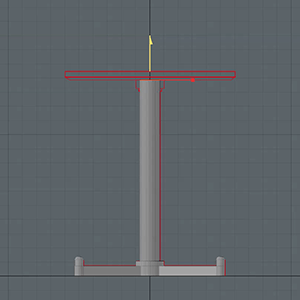
ハンドルをドラッグして、天板の下まで柱を伸ばします。
柱を伸ばしたら、SpaceバーまたはEscキーを押してツールを解除し、何もないところをクリックして選択を解除します。
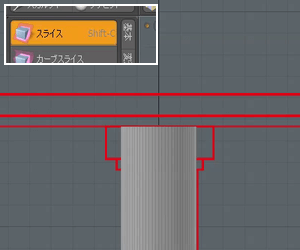
この柱の天板と接合される部分を下絵に合わせて太く加工します。
今回はスライスツールとベベルツールでこのディテールを追加します。
「メッシュ編集」タブにある「スライス」ツールボタンをクリックして起動させます。
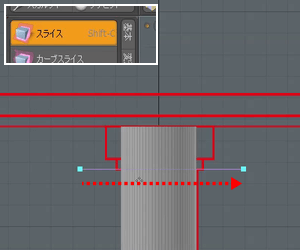
Ctrlキーを押しながら3Dビューポートを横にドラッグすると、水平にスライスすることができます。
スライスが終わったら、SpaceバーまたはEscキーを押してツールを解除します。
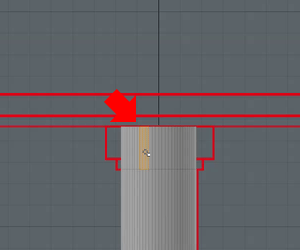
次は、今スライスして作成したポリゴンの部分をベベルツールで太くします。
ポリゴン選択モードでポリゴンを2枚選択します。
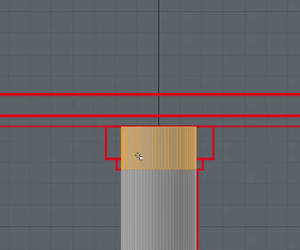
Lキーを押して周りのポリゴンをループ選択します。
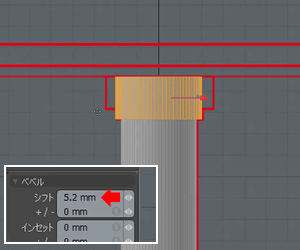
Bキーを押してベベルツールを起動させ、シフトで太くします。
ツールハンドルがドラッグしにくいようであれば、ツールプロパティの値を直接調整するとよいでしょう。
ちょうどよい太さになったら、SpaceバーまたはEscキーを押してツールを解除し、何もないところをクリックして選択を解除します。
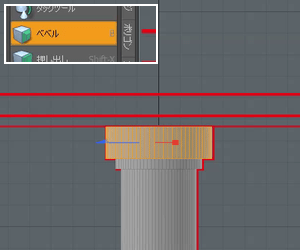
同じ手順でもう一段階太いディテールを追加します。
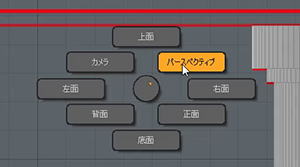
ディテールの追加が終わったら、SpaceバーまたはEscキーを押してツールを解除し、何もないところをクリックして選択を解除します。
Ctrl + Space バーを押してパイメニューを表示させ、「パースペクティブ」に変更します。
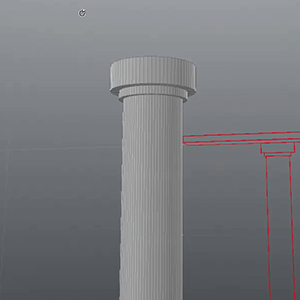
ねらった通りのディテールになっていますね。
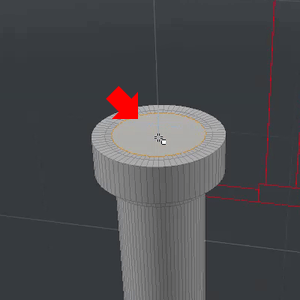
柱の上のポリゴンは天板で隠れて見えないので、削除してしまいましょう。
ポリゴン選択モードで中央の円のポリゴンをクリックして選択します。
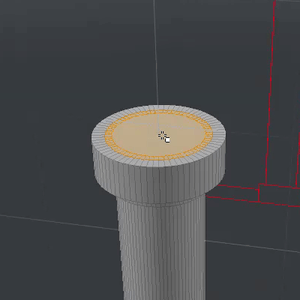
選択を「増大」するショートカット[Shift]+[↑]キーを押すと、一回り外側のポリゴンが追加選択されます。
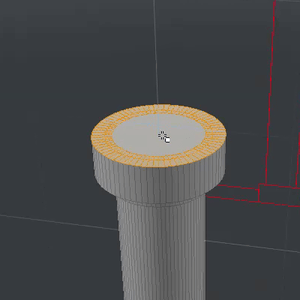
もう一度「増大」のショートカット[Shift]+[↑]キーを押すと、柱の上部分のポリゴンがすべて選択されます。
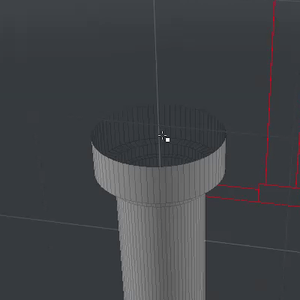
Deleteキーを押して、ポリゴンを削除します。
これで柱のパーツは完成です。
仕上げ
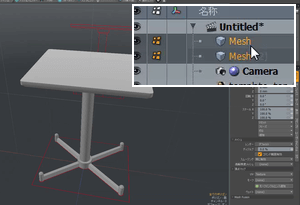
テーブルのすべてのパーツの作成が完了しましたので、最後に一つのメッシュアイテムに結合して完成とします。
アイテムリストで、非表示にしていた天板のメッシュアイテムを表示させ、二つのメッシュアイテムを選択します。
メッシュアイテムを追加選択する場合はShiftキーを押しながらクリックしてください。
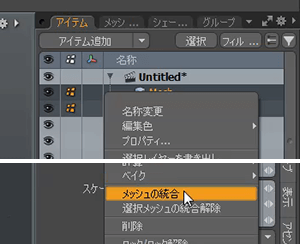
メッシュアイテムを右クリックし、「メッシュの統合」を選択します。
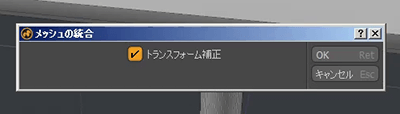
「メッシュの統合」ダイアログボックスが表示されます。トランスフォーム補正ONの設定でOKボタンをクリックします。
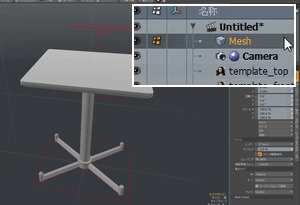
メッシュアイテムを一つにまとめることができました。
これで完成です。

いかがだったでしょう。今回、足の作成のところでスライスツールとブリッジツールを組み合わせて使いましたが、この組み合わせで簡単に正確な大きさのポリゴンを作成することができますので覚えておくとよいでしょう。
それでは、また。
|
<< 22.ファミリーレストランのテーブルを作ってみよう(前編) 24.ボタンを作ってみよう >> |
All products or brand names mentioned are trademarks or registered trademarks of their respective holders.