MODO JAPAN GROUP
| 特別連載コラム > MODOモデリング基礎編 |
<< 21.フォークを作ってみよう 23.ファミリーレストランのテーブルを作ってみよう(後編) >> |
22.ファミリーレストランのテーブルを作ってみよう(前編)
みなさん、こんにちは。
特別連載コラム「MODOモデリングツールの基礎」を担当している T.F です。
このコラムでは、MODOのモデリングツールにフォーカスし、様々なツールをわかりやすくご紹介しています。

今回は、ファミリーレストランなどで利用されているようなテーブルを作成してみたいと思います。
下絵の設定
モデリングを進めやすいよう、あらかじめ下絵(テンプレート)の画像ファイルを用意しました。


モデリングの作業自体は下絵が無くても進めることが出来ますが、簡単で良いので目安になるようなものを用意しましょう。作業効率がグンと上がります。
※このコラムで使用している下絵の画像ファイルは以下よりダウンロードしてご利用いただけます。
template_front.png (1000×1000)

用意した下絵の画像をMODOに読み込みます。
エクスプローラ、またはFinderに画像ファイルを表示させ、「template_top.png」をMODOの3Dビューポートにドラッグ&ドロップします。

ドラッグ&ドロップした画像ファイルはMODOのシーンの中で、「Backdrop Item」の画像に割り当てられます。
アイテムリストで「Backdrop Item」を選択し、プロパティの値を調整します。
| プロジェクションのタイプ | 上面 |
| ピクセルサイズ | 1 mm |
| ※用意した下絵の画像サイズに合わせて調整します。 | |
※「Backdrop Item」には他にも「コントラスト」、「輝度」、「透明度」などのプロパティが用意されています。
※MODOに読み込んだ下絵の画像がアルファチャンネルを持っている場合、その部分は透過して表示されます。

アイテムリストでどの方向のテンプレートか分かりやすいよう名称を「template_top」に変更しておきます。

次は正面のテンプレート画像を読み込みます。
「template_front.png」をMODOの3Dビューポートにドラッグ&ドロップします。

アイテムリストで名称を「template_front」に変更し、プロパティは以下の様に設定します。
| プロジェクションのタイプ | 正面 |
| ピクセルサイズ | 1 mm |
| ※用意した下絵の画像サイズに合わせて調整します。 | |
※「Backdrop Item」には他にも「コントラスト」、「輝度」、「透明度」などのプロパティが用意されています。これらを調整してモデリングしやすい下絵の表示にします。
※MODOに読み込んだ下絵の画像がアルファチャンネルを持っている場合、その部分は透過して表示されます。

モデリングしやすいようテンプレートの位置を調整します。
Ctrl + Space バーを押してパイメニューを表示させ、「正面」を選択します。

アイテムリストでテンプレートのアイテム「template_front」を選択し、「W」キーを押して移動ツールを起動させます。

+Y方向にハンドルをドラッグして、テーブルの足元がY=0のラインに沿うようにします。

Ctrl + Space バーを押してパイメニューを表示させ、「パースペクティブ」を選択し、テンプレートの状態を確認します。

現在、テンプレートが原点付近に集まっています。原点付近でモデリングしやすいようテンプレートを少し移動させます。

ハンドルをドラッグして「template_front」を少し奥(-Z方向)に移動させます。

「template_top」をクリックして選択し、ハンドルをドラッグして少し下(-Y方向)に移動させます。

テンプレートの移動が終わったらSpaceバーまたはEscキーを押してツールを解除します。
これで下絵の準備は完了です。次は下絵に沿ってモデリングを行います。
天板の作成

まずモデリングしやすいテーブルの天板を作成します。
アイテムリストでメッシュアイテムを選択します。
これからこのメッシュアイテムの中に天板のモデルを作成します。

Ctrl + Space バーを押してパイメニューを表示させ、「上面」を選択して上面ビューに変更します。

選択モードを「ポリゴン」に変更します。

立方体作成ツールをクリックして起動させ、3Dビューポートをドラッグしてポリゴンを作成します。

今回はあらかじめ位置やサイズが分かっていますので、左下に表示されているツールプロパティに数値を入力します。
| 位置 | X | 0 mm |
| Y | 720 mm | |
| Z | 0 mm | |
| サイズ | X | 600 mm |
| Y | 0 mm | |
| Z | 500 mm | |
| セグメント | X | 1 |
| Y | 1 | |
| Z | 1 |

次は、正面ビューでテンプレートを見ながらモデルに厚みをつけます。
Ctrl + Space バーを押してパイメニューを表示させ、「正面」を選択して正面ビューに変更します。

中央のサイズYのハンドルを下(-Y方向)にドラッグして、天板の厚みを20mmにします。
厚みをつけ終わったら、SpaceバーまたはEscキーを押してツールを解除します。

Ctrl + Space バーを押してパイメニューを表示させ、「パースペクティブ」に変更して、モデルを確認します。

天板にもう少し厚みを追加します。
ポリゴン選択モードで天板の下のポリゴンをクリックして選択します。

「B」キーを押してベベルツールを起動させ、ハンドルをドラッグして厚みをつけます。
青いハンドルをドラッグしてシフトを調整することができ、赤いハンドルをドラッグしてインセットを調整することができます。
今回シフトの値が追加される厚みになりますので 10mm シフトさせ、少し大きめな面取りになるよう8mmインセットさせています。
ベベルが終わったら、SpaceバーまたはEscキーを押してツールを解除します。

天板の角(かど)の部分をエッジベベルツールで丸めたいと思います。
選択モードを「エッジ」に変更し、天板の角(かど)のエッジをダブルクリックして選択します。
Shiftキーを押しながらダブルクリックして、四隅のエッジをすべて選択してください。

「B」キーを押してベベルツールを起動させ、青いハンドルをドラッグしてベベルを実行します。

ツールプロパティで「丸めレベル」を「3」くらいに設定し、角(かど)をなめらかにしておきます。
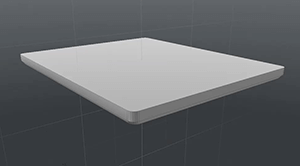
ベベルが終わったら、SpaceバーまたはEscキーを押してツールを解除してください。
これで天板のモデルが完成です。
次回の後編では、足を作成してテーブルを完成させたいと思います。
それでは、また。
|
<< 21.フォークを作ってみよう 23.ファミリーレストランのテーブルを作ってみよう(後編) >> |
All products or brand names mentioned are trademarks or registered trademarks of their respective holders.