MODO JAPAN GROUP
| 特別連載コラム > MODOモデリング基礎編 |
<< 20.風力発電の風車を作ってみよう 22.ファミリーレストランのテーブルを作ってみよう(前編) >> |
21.フォークを作ってみよう
みなさん、こんにちは。
特別連載コラム「MODOモデリングツールの基礎」を担当している K.D です。
このコラムでは、MODOのモデリングツールにフォーカスし、様々なツールをわかりやすくご紹介しています。

今回はフォークを作成します。
下絵の設定
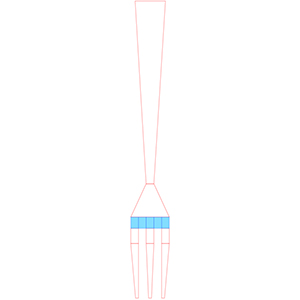
モデリングの作業がしやすいようガイドのラインが描かれた画像を用意しました。この画像を下絵(テンプレート)に設定します。
※画像ファイルは以下よりダウンロードしてご利用いただけます。
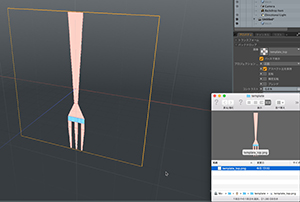
用意した下絵の画像をMODOに読み込みます。
エクスプローラ、またはFinderに画像ファイルを表示させ、「template_top.png」をMODOの3Dビューポートにドラッグ&ドロップします。
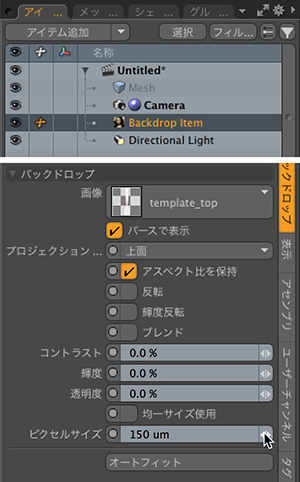
ビューポート左下のツールプロパティへ図のように数値を入力し、「適用」ボタンをクリックします。
| プロジェクションのタイプ | 上面 |
| ピクセルサイズ | 0.15 mm (150 um) |
| ※用意した下絵の画像サイズに合わせて調整します。 | |
※「Backdrop Item」には他にも「コントラスト」、「輝度」、「透明度」などのプロパティが用意されています。これらを調整してモデリングしやすい下絵の表示にします。
※MODOに読み込んだ下絵の画像がアルファチャンネルを持っている場合、その部分は透過して表示されます。
モデルの作成
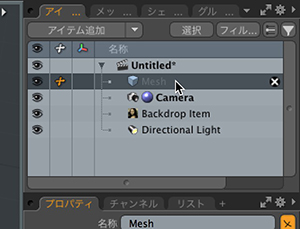
アイテムリストでメッシュアイテムのアイコンをクリックして選択します。
今からこのメッシュアイテムの中に、ポリゴンのモデルを作成します。
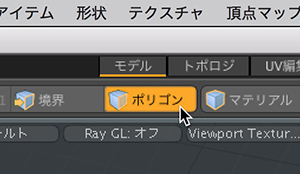
選択モードをポリゴン選択モードに変更します。
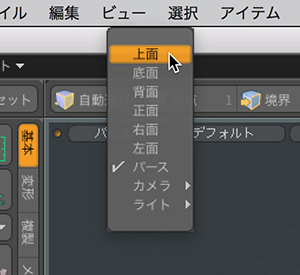
3Dビューポートの左上にある View Type (ビュータイプ) メニューを「上面」に変更します。
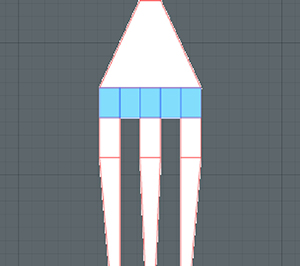
下絵の水色の部分から作成していきます。
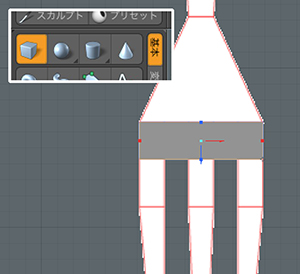
ウィンドウ左上のツールパレットの「基本」タブにある立方体作成ツールをクリックし、3Dビューポートでドラッグしてポリゴンを作成します。
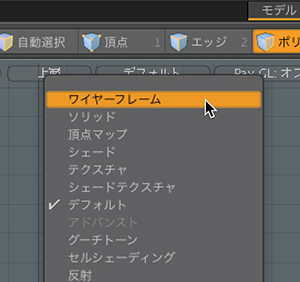
下絵(テンプレート)が見づらい場合は3Dビューポートの表示を「ワイヤーフレーム」に変更するとよいでしょう。
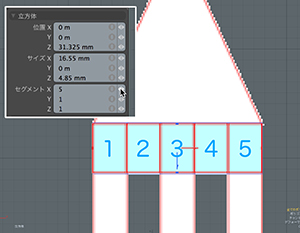
水色の部分は横に5等分されていますので、ウィンドウ左下のツールプロパティのセグメントXに5を入力して分割します。
このポリゴンは左右(X方向)の中央に作りたいので位置Xに0(ゼロ)を入力します。
作業が完了したらEscキーまたはSpaceバーを押してツールを解除します。
| 位置 | X | 0 mm |
| セグメント | X | 5 |
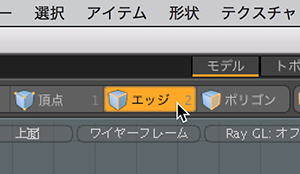
選択モードをエッジ選択モードに変更します。
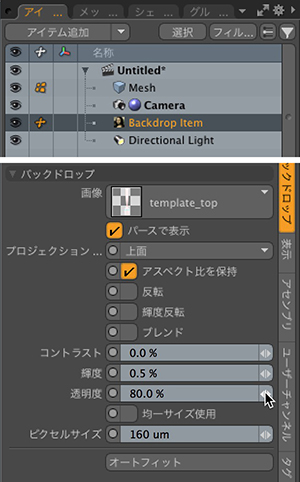
エッジが見辛いので、一旦アイテムリストでBackdrop Itemを選択して、透明度を80.0%あたりに変更して作業し易くします。
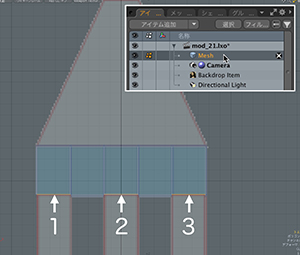
再度アイテムリストでメッシュアイテムを選択し、つけねにあたる3本のエッジを選択します。
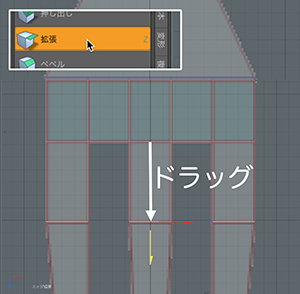
「エッジ」タブにある拡張ツールをクリックし、3Dビューポートでクリックします。
青いハンドルをドラッグして下方向の次の赤いラインまで拡張します。
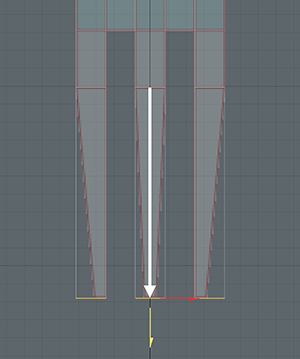
Shiftキーを押しながら3Dビューポートのハンドル以外の場所をクリックします。すると今拡張ツールで作成した部分が確定され、もう一度拡張ツールがアクティブになります。再度青いハンドルをドラッグし、一番下の赤いラインまで拡張します。
拡張が終わったら、EscキーまたはSpaceバーを押してツールを解除します。
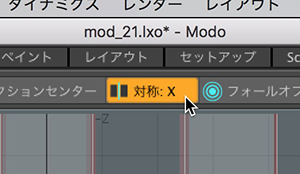
下絵に合わせて形状を整えます。
左右対称で調整するためにツールバーの「対称」ボタンをクリックして対称:Xに設定します。

「変形」タブのエレメント移動ツールをクリックします。
カーソルを左下の頂点上に移動して、ハイライトされたらクリックして赤いハンドルをドラッグして下絵に合わせて調整します。
対称が有効になっているので右側の先端も同時に修正されます。
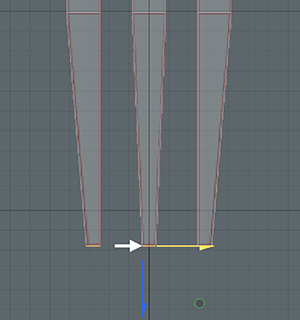
同様に真ん中の刃の左右どちらかの頂点にカーソルを移動して、ハイライトされたらクリックして赤いハンドルをドラッグして下絵に合わせて調整します。
調整が完了したらEscキーまたはSpaceバーを押してツールを解除します。
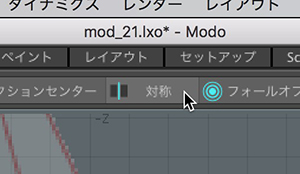
「対称」ボタンをクリックして、対称をOFFにします。
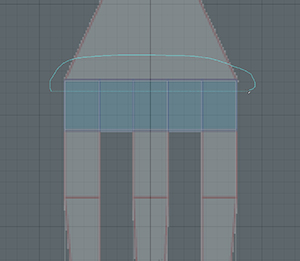
3Dビューポートをマウスの右ボタンを押しながらドラッグして投げ縄選択で上部のエッジを選択します。
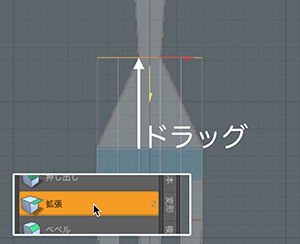
「エッジ」タブにある拡張ツールをクリックし、3Dビューポートでクリックします。
青いハンドルをドラッグして上方向の次の赤いラインまで拡張します。
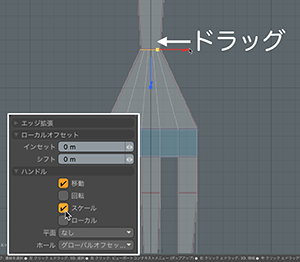
ウィンドウ左下のツールプロパティのスケールのオプションを有効にすると先端が四角のハンドルが表示されます。
赤いハンドルをドラッグしてエッジの幅を下絵に合わせます。
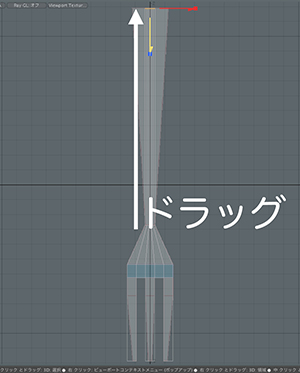
Shiftキーを押しながら3Dビューポートのハンドル以外の場所をクリックします。すると今拡張ツールで作成した部分が確定され、もう一度拡張ツールがアクティブになります。再度青いハンドルをドラッグし、一番上の赤いラインまで拡張します。
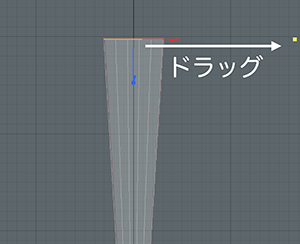
先端が四角の赤いハンドルをドラッグして下絵に幅を合わせます。
作業が終わったらEscキーまたはSpaceバーを押してツールを解除します。
何もない所でクリックして選択も解除します。
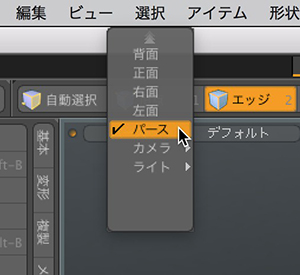
3Dビューポートの左上にある View Type (ビュータイプ) メニューを「パース」に変更します。
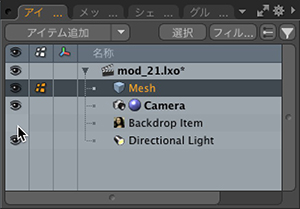
下絵はもう必要ありませんので、作業の邪魔にならないようアイテムリストでBackdrop Itemの目のアイコンをクリックし非表示にします。
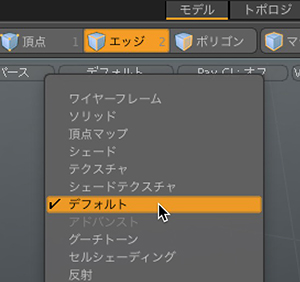
3Dビューポートの表示をポリゴンの構成がわかる「デフォルト」等にに変更します。
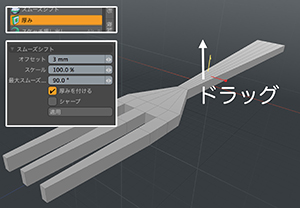
「ポリゴン」タブにある厚みをクリックし、3Dビューポートでクリックします。
青いハンドルを上方向にドラッグして3mm程厚みをつけます。
作業が終わったらEscキーまたはSpaceバーを押してツールを解除します。
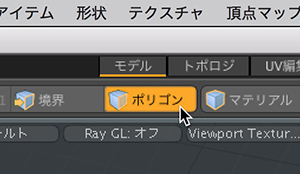
選択モードをポリゴンに変更します。
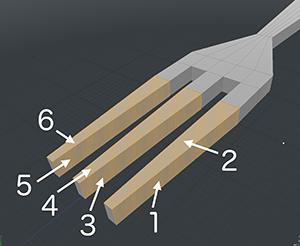
ポリゴンの分割が不足している箇所を調整します。
左図の順番で先端部分のポリゴンをループ方向に複数選択します。
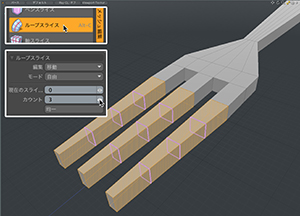
「メッシュ編集」タブにあるループスライスをクリックし、ウィンドウ左下のツールプロパティのカウントに3を入力します。
作業が終わったら、EscキーまたはSpaceバーを押してツールを解除します。
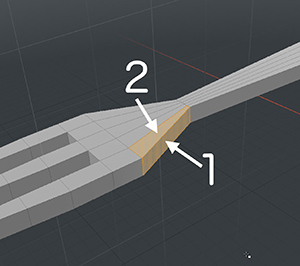
中央部のポリゴン2枚を選択します。
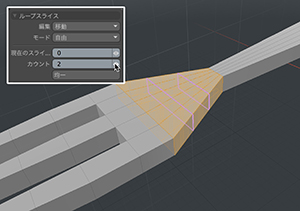
ループスライスツールをクリックして起動し、ツールプロパティのカウントに2を入力します。
作業が終わったら、EscキーまたはSpaceバーを押してツールを解除します。
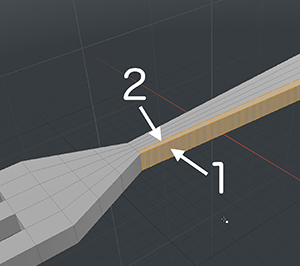
柄の部分のポリゴン2枚を選択します。
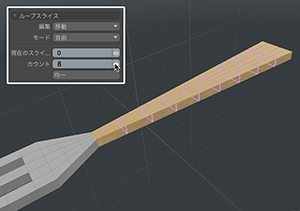
ループスライスツールをクリックして起動し、ツールプロパティのカウントに8を入力します。
作業が終わったら、EscキーまたはSpaceバーを押してツールを解除します。
これで分割作業は終了です。
何もない所でクリックしてポリゴンの選択を解除します。
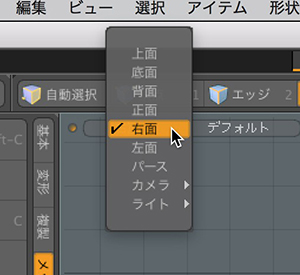
3Dビューポートの左上にある View Type (ビュータイプ) メニューを「右面」に変更します。
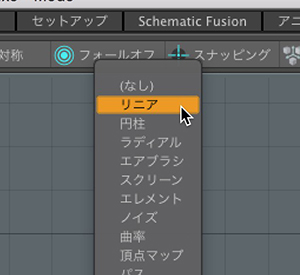
ツールバーの「フォールオフ」からリニアを選択します。

モデルの右端から左端までドラッグしてリニアフォールオフを設定します。

ショートカットキー「R」を押してスケールツールを実行し、緑のハンドルを下方向にドラッグしてYのスケールを40%程にします。
リニアフォールオフにより左の先端に行く程先細りになりました。
SpaceバーまたはEscキーを押して、ツールを解除します。
Escキーを押して、フォールオフも解除します。
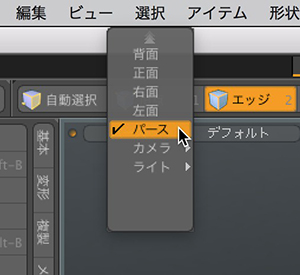
3Dビューポートの左上にある View Type (ビュータイプ) メニューを「パース」に変更します。
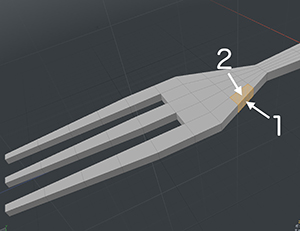
左図の順番でポリゴンをループ方向に2枚選択します。
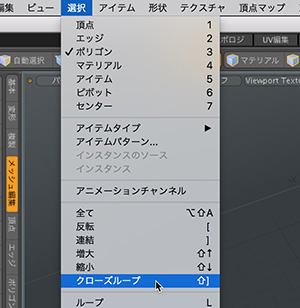
「選択」メニューからクローズループを実行します。

クローズループによりポリゴンの総数が少ない先端部のポリゴンが全て選択されました。
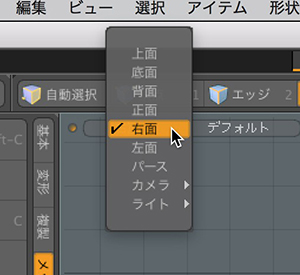
3Dビューポートの左上にある View Type (ビュータイプ) メニューを「右面」に変更します。
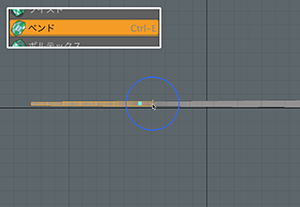
「変形」タブにあるベンドツールボタンをクリックし、3Dビューポートで選択されたポリゴンの右端をクリックしてハンドルを表示します。
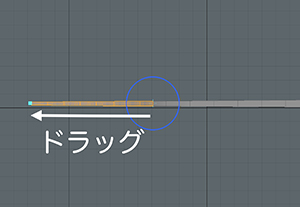
水色の背骨ハンドルを左端のフォークの先端部にドラッグして配置します。
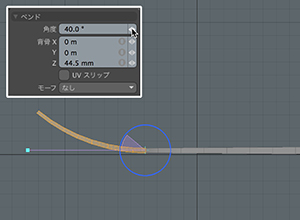
青いハンドルを回して40°程ベンドします。
SpaceバーまたはEscキーを押して、ツールを解除します。
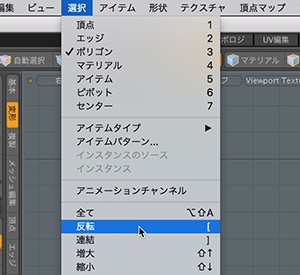
「選択」メニューから反転を実行してポリゴンの選択を反転します。
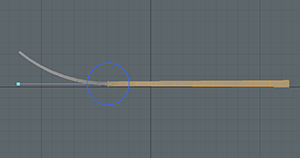
ベンドツールボタンをクリックし、3Dビューポートで選択されたポリゴンの左端をクリックしてハンドルを表示します。
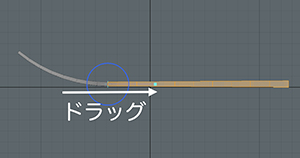
柄の先端はあまり曲げたくないので、背骨ハンドルは左から3ポリゴンの辺りに配置します。
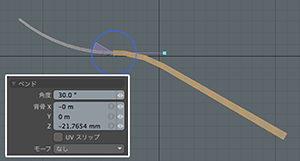
青いハンドルを回して30°程ベンドします。
SpaceバーまたはEscキーを押して、ツールを解除します。
何もない所でクリックしてポリゴンの選択も解除します。

ベンドにより全体が傾いてしまったので、ショートカットキー「Y」を押してトランスフォームツールを実行し、移動と回転で位置を調整します。
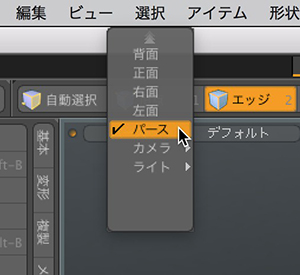
3Dビューポートの左上にある View Type (ビュータイプ) メニューを「パース」に変更します。
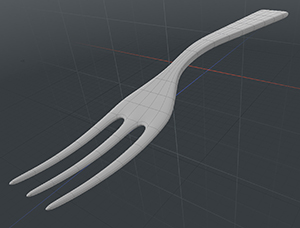
Tabキーを押してサブディビジョンサーフェイスにすると先端部が丸まりすぎています。
エッジウェイトを掛けて丸めを抑制します。
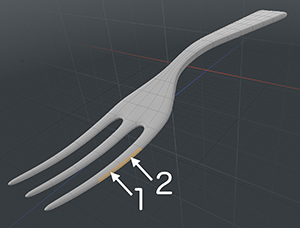
厚み部分の2枚のポリゴンをループ方向に2枚選択します。
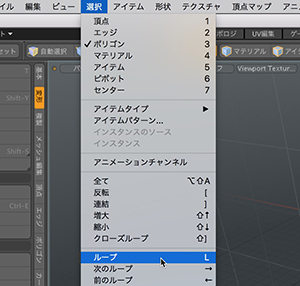
「選択」メニューからループを実行してループ選択します。
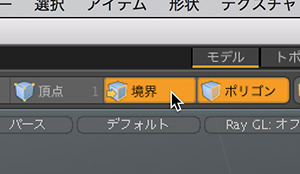
選択モードのエッジボタンはCtrlキーを押しすと表示が「境界」に変わります。そのまま「境界」ボタンをクリックします。
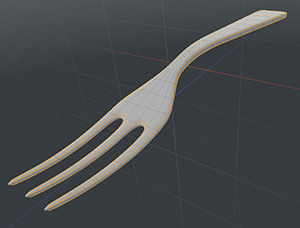
ループ選択されたポリゴンの境界のエッジのみ選択されました。
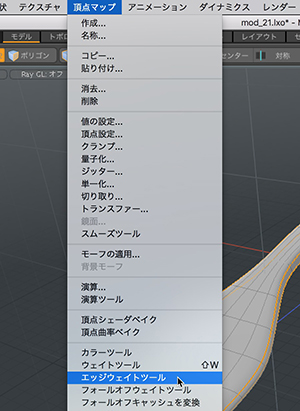
「頂点マップ」メニューからエッジウェイトツールを選択します。

3Dビューポート上をドラッグしてウェイトを掛けて丸めを抑制します。
作例では50%程ウェイトを掛けています。

SpaceバーまたはEscキーを押して、ツールを解除します。
何もない所でクリックしてポリゴンの選択も解除して完成です。
好みのマテリアルを付けて仕上げてください。
|
<< 20.風力発電の風車を作ってみよう 22.ファミリーレストランのテーブルを作ってみよう(前編) >> |
All products or brand names mentioned are trademarks or registered trademarks of their respective holders.