MODO JAPAN GROUP
| 特別連載コラム > MODOモデリング基礎編 | << 8.フォトフレームを作ってみよう 10.カラーコーンを作ってみよう >> |
9.傘を作ってみよう
みなさん、こんにちは。
特別連載コラム「MODOモデリングツールの基礎」を担当している T.F です。
このコラムでは、MODOのモデリングツールにフォーカスし、様々なツールをわかりやすくご紹介しています。

今回は一般的な洋傘を作ってみたいと思います。
傘布のアーチがそれらしく見えるよう、サブディビジョンサーフェイスを使ってモデリングしてみます。
傘布

まず一番目立つ傘布のパーツをプリミティブの球から作成します。
今回はモデルレイアウトで作業を行います。
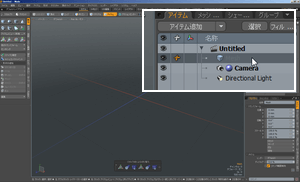
アイテムリストでこれからモデルを作るメッシュアイテムが選択されていることを確認します。

選択モードはポリゴン選択モードにしておきます。
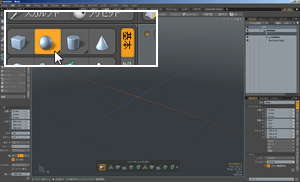
基本タブにある球作成ツールのボタンをクリックします。
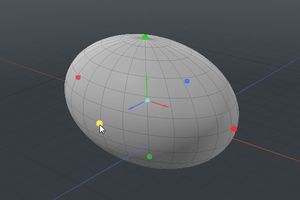
3Dビューポートを2回ドラッグして球を作成します。
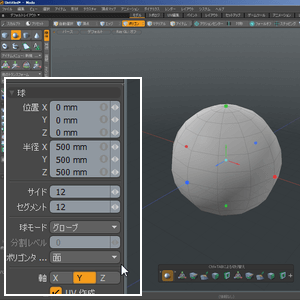
ツールプロパティで位置や半径等の数値を以下のように入力します。
位置 X0mm Y0mm Z0mm 半径 X500mm Y500mm Z500mm サイド 12 セグメント 12 球モード グローブ ポリゴンタイプ 面
このモデルが傘布のベースになります。数値の入力が終わったらspaceバー、またはEscキーを押して、ツールを解除します。
次は今作成した球のポリゴンメッシュから傘布以外の部分を削除します。
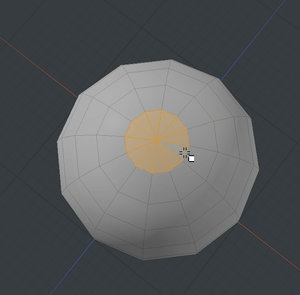
球の上部のポリゴンをマウスの左ボタンでドラッグしながら選択します。
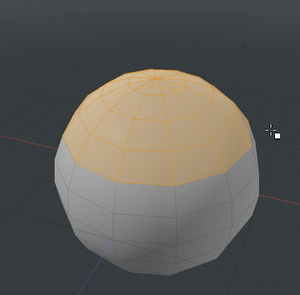
Shiftキーを押しながらカーソルキーの上矢印キーを押すと選択の増大が実行されますので、数回押して選択を広げます。
今選択しているポリゴンは傘布になる部分です。選択していない不要な部分を削除します。
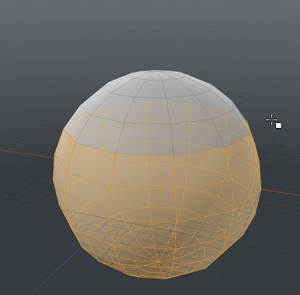
「[」(クローズブラケット)キーを押して、ポリゴンの選択状態を反転させます。
これで不要なポリゴンが選択状態になりました。
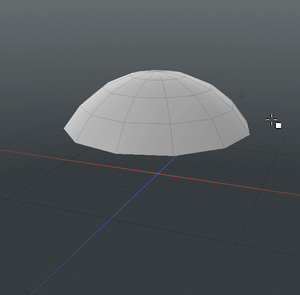
「Delete」キーを押して削除します。
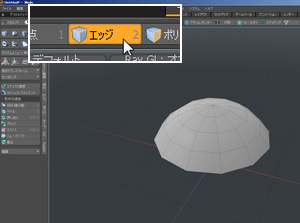
次はこのモデルを傘布のような形に編集します。
傘布は骨のある部分と骨の無い部分が綺麗なアーチ状になっていますので、そのディテールを追加します。
エッジ選択モードに変更します。
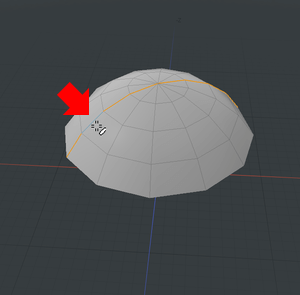
骨の無い部分にあたるエッジをダブルクリックしてループ選択します。
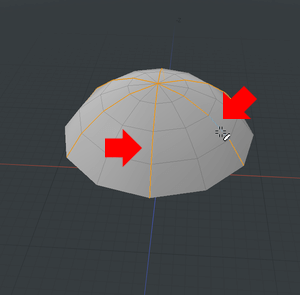
他のエッジもShiftキーを押しながらダブルクリックして追加でループ選択します。
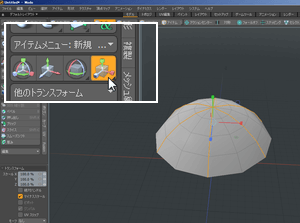
スケールツールをクリックして起動します。
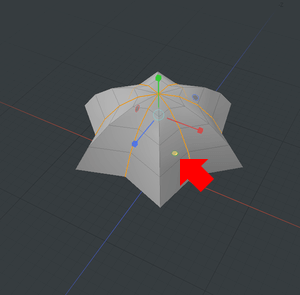
スケールツールのツールハンドルが表示されますので、XZ方向にスケールする緑の丸いハンドルをドラッグして、選択しているエッジを縮小させます。
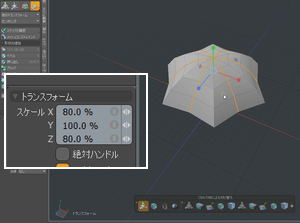
スケールツールの起動中はツールプロパティでスケールの値を数値で確認/設定することができます。今回はXとZが80%くらいになっていればよいでしょう。
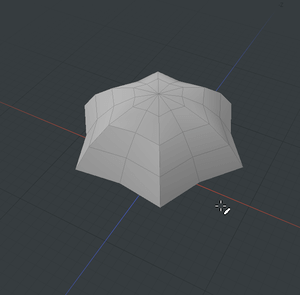
スケールが終わったらspaceバー、またはEscキーを押してツールを解除し、何もないところをクリックして選択を解除します。
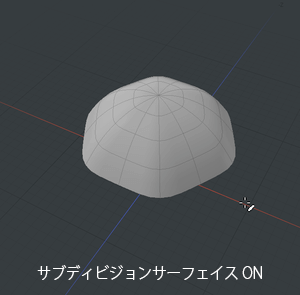
ではモデルのポリゴンを滑らかな曲面にするために、Tabキーを押してサブディビジョンサーフェイスをONにします。
すると全体的にポリゴンがなめらかになりました。
今回のモデルは傘の骨のある部分はあまり滑らかになってほしくないので、骨の部分が鋭角になるよう丸まり具合を調整します。
サブディビジョンサーフェイスがONのモデルに対して部分的に角(かど)を立てる方法はいくつかありますが、今回はベベルツールを使ってエッジを追加し、角(かど)を立てたいと思います。

モデリングの様子がわかりやすいようTabキーを押して一旦サブディビジョンサーフェイスをOFFにします。
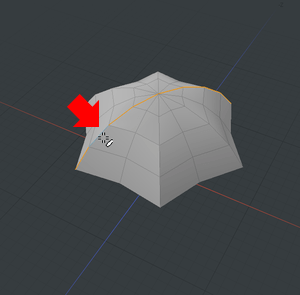
骨で引っ張られる部分のエッジをダブルクリックしてループ選択します。
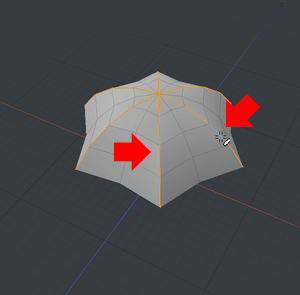
他のエッジもShiftキーを押しながらダブルクリックして追加でループ選択します。
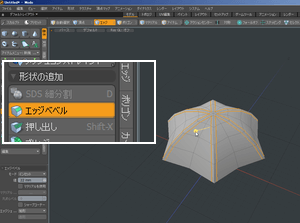
Bキーを押してベベルツールを起動し、ハンドルを少しドラッグします。

ツールプロパティのエッジシェイプは「矩形」にしておきます。エッジシェイプを「矩形」にしてベベルを行うと元のモデルのフォルムを保ったまま選択しているエッジの両サイドにエッジを追加することができ、サブディビジョンサーフェイスのモデルの角を立てたいような場合に大変有用です。

ベベルが終わったらspaceバー、またはEscキーを押してツールを解除し、何もないところをクリックして選択を解除します。
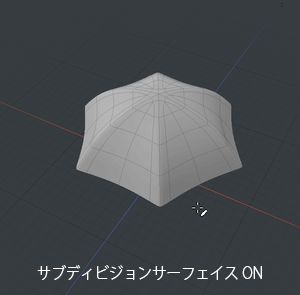
再度Tabキーを押してサブディビジョンサーフェイスをONにします。
いかがでしょう。傘の骨にあたる部分が引っ張られたようなモデルになり、傘らしい形になりました。

この後の作業がやりやすいように、ここで材質を設定しておきます。
テクスチャメニューからマテリアルグループの設定を選択します。
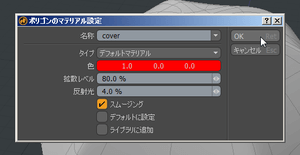
「ポリゴンのマテリアル設定」ダイアログボックスが表示されますので、名称を「cover」、色に赤い色を設定し、OKボタンをクリックします。

傘布の材質が設定されました。
骨

次は今作成した傘布のパーツに沿って傘の骨を作成します。
後から調整しやすいようカーブツールでカーブを作成し、カーブがレンダリングされるよう設定します。
骨のパーツはモデリングしやすいよう別のメッシュアイテムを用意します。
アイテムリストでアイテム追加ボタンの右にある三角のボタンをクリックします。

Meshを選択します。

すると空(から)のメッシュアイテムが作成されました。
このメッシュアイテムに骨のモデルを作成します。
今作成したメッシュアイテムが選択されていることを確認しておきます。
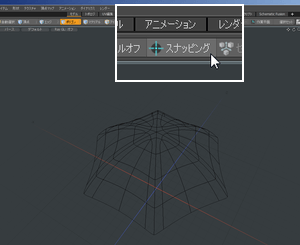
骨のパーツは、すでに作成した傘布のパーツにスナップさせながらカーブツールで作成し、後で移動させるとよいでしょう。
まずスナップの設定を行います。
Alt/option キーを押しながらスナッピングボタンをクリックします。
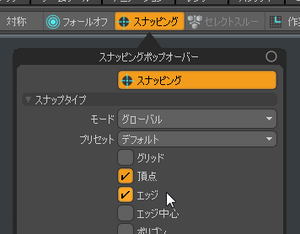
スナッピングポップオーバーパレットで「スナッピング」、「頂点」、「エッジ」をONにします。これでカーブを作成する際に、傘布のパーツの「頂点」と「エッジ」にスナップします。

「カーブ」タブにある「カーブ」ツールボタンをクリックします。
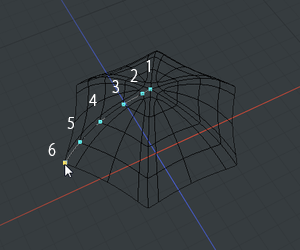
カーブツールで傘の中央の頂点から外側に向かって、スナップさせながらカーブを作成します。
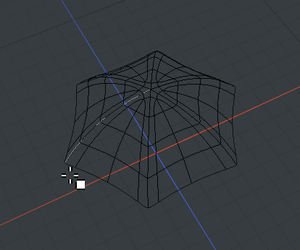
カーブの作成が終わったら、spaceバー、またはEscキーを押してツールを解除します。
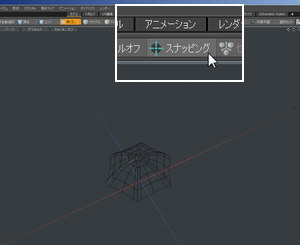
スナッピングもOFFにしておきます。
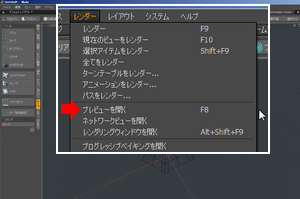
それではここでモデルの状態を確認するために、プレビューのウィンドウを表示させます。
レンダー > プレビューを開く
を選択します。
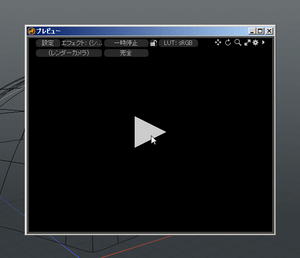
するとプレビューウィンドウが表示されます。
中央の三角のボタンをクリックすると、レンダリングの計算が実行され最終的なレンダリング画像に近い画像が表示されるようになります。

綺麗な傘布の形が出来上がっていますが、いま作った骨のパーツが表示されていません。これはカーブがレンダリングされる設定になっていないからです。

アイテムリストでカーブが作成されているメッシュアイテムが選択されていることを確認し、プロパティのカーブタブにある「カーブをレンダリング」チェックボックスをONにします。
するとカーブがレンダリングされるようになったのがプレビューで確認できます。

カーブの半径は2.5mmくらいでよいでしょう。
このカーブは傘布にスナップさせながら作成しましたので、カーブに太さを持たせたことにより傘布の外側にはみ出しているようになっています。
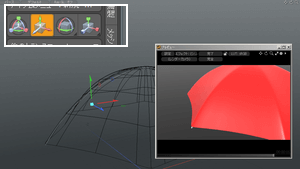
移動ツールを起動し、カーブを-Y方向に少し移動させ、傘布の内側に骨があるようにします。
カーブの太さはレンダリング時にのみ反映されますので、プレビューウィンドウを見ながら調整するとよいでしょう。
移動が終わったら、spaceバー、またはEscキーを押してツールを解除します。
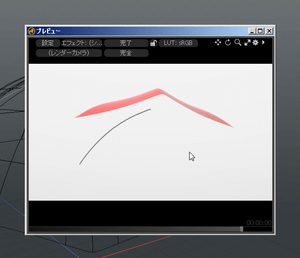
プレビューウィンドウで傘を下から見た状態にすると、傘布が厚みを持っていないために背景が見えてしまって不自然なレンダリング画像になっています。
これを回避するために、傘布のポリゴンに厚みをつけるモデリングをしても良いのですが、ここではもっと簡単に傘布の材質の設定を変更し、裏面もレンダリングされるようにします。

シェーダツリータブをクリックして、先ほど作成したマテリアルグループ「cover」の中にあるMaterialを選択します。
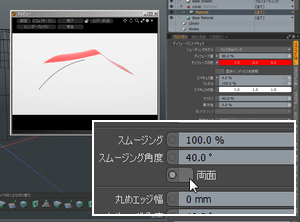
プロパティを見ると材質に関する様々な設定が用意されていますが、ここで確認するのは「マテリアル反射」タブにある「両面」チェックボックスです。

「両面」チェックボックスをONにするとポリゴンの裏面もレンダリングされるようになります。
ではモデリングを続けますので、プレビューウィンドウを閉じておきます。
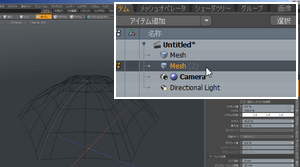
この傘の骨は全部で6本必要ですので複製します。
軸に対して回転しながらモデルを複製させるような場合には「ラディアル配列」ツールを使います。
アイテムリストで骨のメッシュアイテムが選択されていることを確認します。
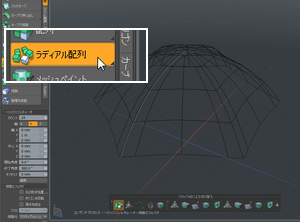
複製タブにある「ラディアル配列」ボタンをクリックし、3Dビューポートをクリックします。
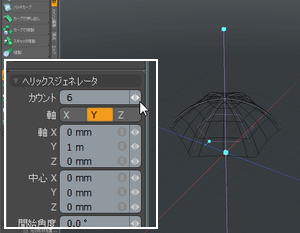
ツールプロパティの値を以下のように指定します。
カウント6 軸Y 中心X0mm Y0mm Z0mm
これで傘布にそって、傘の骨がきれいに複製されます。
複製が終わったら、spaceバー、またはEscキーを押してツールを解除します。
中棒(シャフト)
次は傘の中棒(シャフト)を作成します。
シャフトも骨と同じようにカーブツールで作成し、プロパティで太さを設定します。
シャフトを作成するメッシュアイテムを用意しましょう。
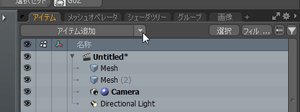
アイテムリストでアイテム追加ボタンの右にある三角のボタンをクリックします。
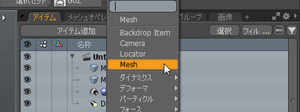
Meshを選択してメッシュアイテムを作成します。
※メッシュアイテムの作成は、ショートカット[N]キーでも実行することができます。
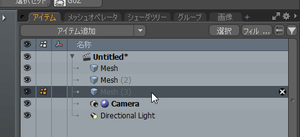
アイテムリストにアイテムが増えてきましたので、分かりやすいよう名称を変更します。

アイテムリストで選択されているメッシュアイテムをクリックし、すこし待つとメッシュアイテムの名称を変更できるようになります。
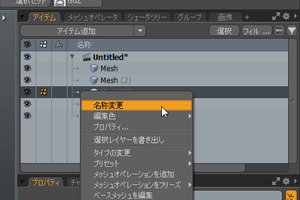
※この他にも、メッシュアイテムを右クリックして「名称変更」を選択したり、プロパティの名称テキストフィールドを用いてメッシュアイテムの名称を変更することができます。

今回は、傘布、骨、シャフトのメッシュアイテムをそれぞれ cover, bone, shaft という名称にしました。
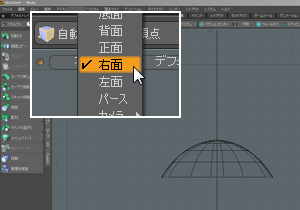
ではシャフトのメッシュアイテム shaft を選択してモデリングを続けます。
モデリングがしやすいよう3Dビューポートを右面に変更します。
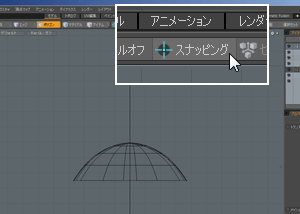
スナップも使用します。
AltキーまたはOptionキーを押しながら「スナッピング」ボタンをクリックします。
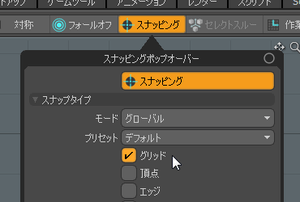
「スナッピング」と「グリッド」を ON にします。
これでカーブツールを使ってラインを作成する際に、グリッドにスナップするようになります。
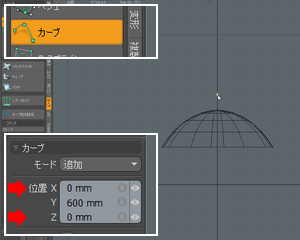
カーブボタンをクリックして、3Dビューポートの傘布のモデルの少し上でクリックします。
ここでツールプロパティの位置X, Z の値が0mmになっていることを確認しておきます。
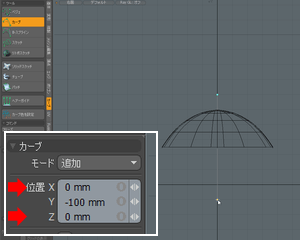
シャフトのモデルは傘の柄の付近まで作成しますので、下の方でクリックします。
このポイントもツールプロパティで位置X, Z の値が0mmになっていることを確認します。
カーブの作成が完了したら、Space バー、または Esc キーを押してツールを解除します。
「スナッピング」を OFF にしておきます。

レンダーメニュー > プレビューを開く
を選択します。
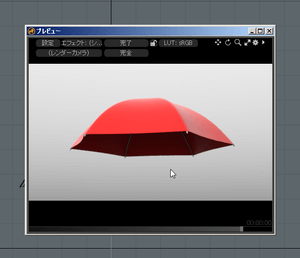
まだカーブがレンダリングされる設定にしていませんので、シャフトが表示されていません。
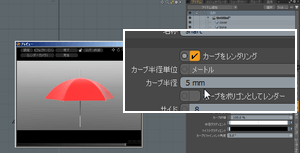
プロパティの「カーブ」タブをクリックし、「カーブをレンダリング」チェックボックスをON、カーブ半径に5mmを設定します。
カーブで作成したシャフトがレンダリングされるようになりました。
持ち手
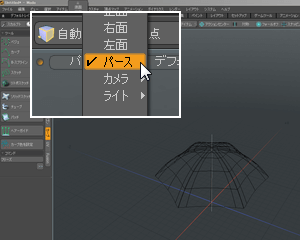
次は傘の持ち手のパーツを作成します。
この部分はあとでディテールの追加がしやすいよう、ベースを円柱ツールで作成します。
プレビューウィンドウを閉じて、3Dビューポートをパースに変更します。
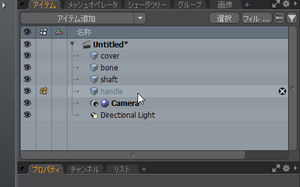
アイテムリストで持ち手のパーツ用のメッシュアイテムを新規に作成し、名称を「handle」としておきます。
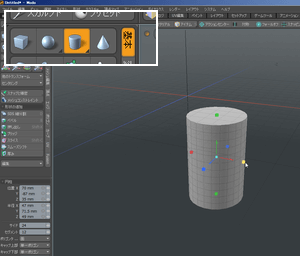
アイテムリストで handle が選択されていることを確認し、円柱作成ツールボタンをクリックし、3Dビューポートで2回ドラッグして円柱を作成します。
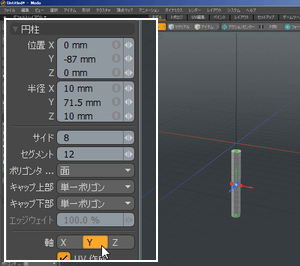
ツールプロパティで値を以下のように指定します。
位置 X0mm Z0mm 半径 X10mm Z10mm サイド8 セグメント12 軸Y
※Y方向の位置、サイズは次の工程で指定します。
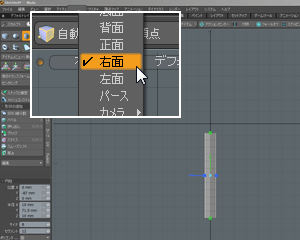
円柱作成ツールをアクティブにしたまま、3Dビューポートの表示を右面に変更します。
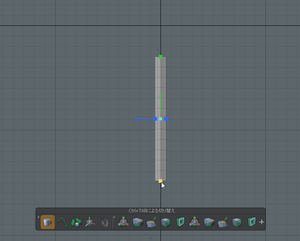
ハンドルをドラッグして、円柱のY方向の位置、長さを調整します。
この円柱は次の工程で変形させやすいよう少し長めにしておきます。
位置、サイズが決まったらspaceバー、またはEscキーを押してツールを解除します。
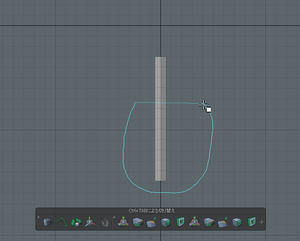
次はベンドツールで円柱を曲げて、傘の持ち手らしい形に編集します。
マウスの中ボタンで3Dビューポートをドラッグし、投げ縄選択で円柱の下の部分のポリゴンを選択します。
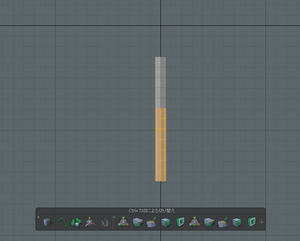
それでは選択した部分を「ベンド」ツールで傘の柄の形になるよう曲げてみましょう。
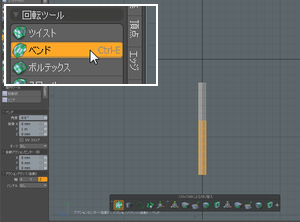
「変形」タブにある「ベンド」ツールをクリックし、3Dビューポートをクリックします。
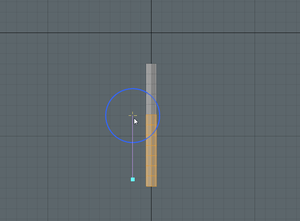
するとベンドツールのツールハンドルが表示されます。
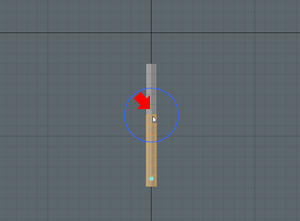
青いリングの中央にある十字のハンドルはモデルを曲げる際の中心になります。ドラッグして、持ち手の中央部分に合わせてください。
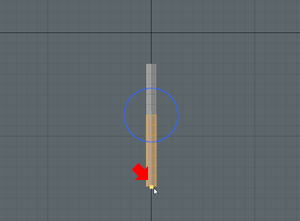
水色のハンドルはベンドの影響範囲になります。ドラッグして、持ち手の下の部分に合わせてください。
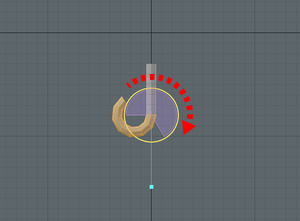
青いリングをドラッグするときれいに持ち手のポリゴンが曲がり、傘の柄の形になります。
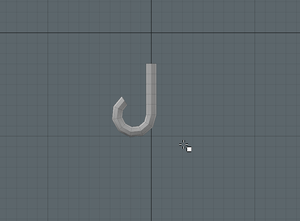
持ち手の形が決まったらspaceバー、またはEscキーを押してツールを解除し、何もないところをクリックして選択を解除します。
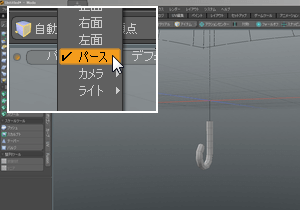
3Dビューポートの表示をパースに変更します。

Tabキーを押してサブディビジョンサーフェイスをONにします。
円柱の両端が丸まってしまいましたので、ベベルツールを使って角(かど)を立てます。

再度Tabキーを押してサブディビジョンサーフェイスを OFFにします。

エッジ選択モードで円柱の端のエッジをダブルクリックして選択します。
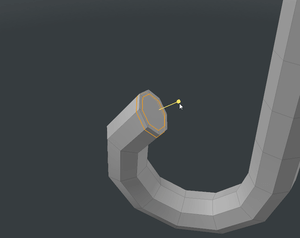
Bキーを押してベベルツールを起動し、ハンドルをドラッグしてエッジを追加します。
ベベルが終わったらspaceバー、またはEscキーを押してツールを解除します。
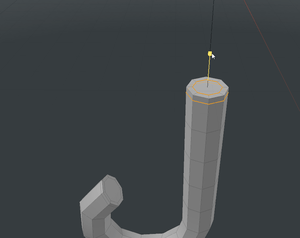
反対の円柱の端もベベルで編集します。
ベベルが終わったらspaceバー、またはEscキーを押してツールを解除し、何もないところをクリックして選択を解除します。

Tabキーを押してサブディビジョンサーフェイスをONにすると、きれいな持ち手の形になっているのが確認できます。
これでモデリングは完了です。
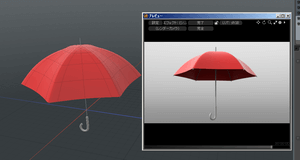
レンダーメニュー > プレビューを開く
を選択し、確認してみましょう。
今回はシンプルな構成にして比較的データ量の小さいモデルにしてみました。傘の主だった特徴をとらえているので、小物や遠景に配置するモデルにはこれくらいのディテールで問題無いでしょう。
あとは細かなパーツを追加し、好みの色や柄などの材質を設定しましょう。
| << 8.フォトフレームを作ってみよう 10.カラーコーンを作ってみよう >> |
All products or brand names mentioned are trademarks or registered trademarks of their respective holders.