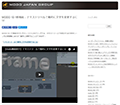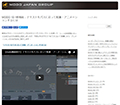MODO JAPAN GROUP
| 特別連載コラム > MODOモデリング基礎編 |
<< 6.キーボードを作ろう 8.フォトフレームを作ってみよう >> |
7.テキストツールを使ってみよう
みなさん、こんにちは。
特別連載コラム「MODOモデリングツールの基礎」を担当している T.F です。
このコラムでは、MODOのモデリングツールにフォーカスし、様々なツールをわかりやすくご紹介しています。

今回はテキストツールを紹介したいと思います。
テキストツールは通常のモデリング作業での利用頻度は低いかもしれませんが、いろいろな用途で応用可能です。
テキストツールの基本的な機能
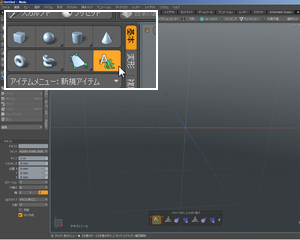
テキストツールの基本的な機能についてご紹介します。
それではまずテキストツールボタンをクリックします。

するとテキストツールが起動し、ウィンドウの左下にはテキストツールのツールプロパティが表示されます。
ツールプロパティのテキストフィールドに適当な文字を入力してみます。 ここでは、ABCと入力しました。

3Dビューポートをクリックします。
するとツールプロパティの情報を元にテキストのモデル「テキストポリゴン」が作成されます。
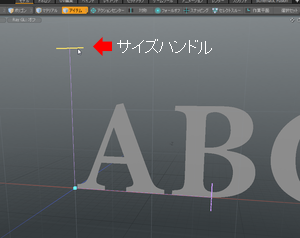
ツールハンドルを使って「テキストポリゴン」を調整してみます。
サイズハンドルをドラッグすると、テキストのサイズを拡大縮小することができます。

トラッキングハンドルをドラッグすると文字と文字の隙間を調整することができます。
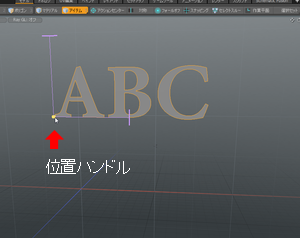
位置ハンドルをドラッグするとテキストの位置を調整することができます。
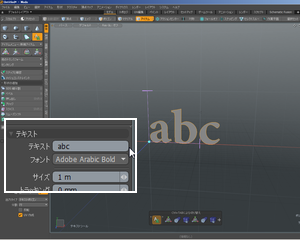
ツールプロパティのテキストフィールドの文字を変更すると3Dビューポートの「テキストポリゴン」も入力した文字になります。
※日本語などを使用する場合は各言語に対応したフォントを指定してください。
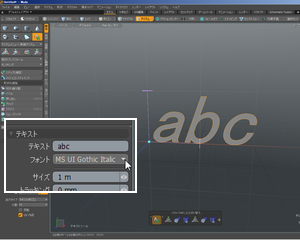
フォントを変更して、「テキストポリゴン」の書体を変更することが出来ます。

好みのモデルが出来たら、Escキーまたはスペースバーを押して、テキストツールを解除します。
さて、ツールを解除したあとで「テキストポリゴン」の文字を変更したくなったとします。
この「テキストポリゴン」は特別なポリゴンとなっており、先ほどツールプロパティで設定したフォントの種類、サイズ、カーニングなどの情報が含まれています。

それではこの「テキストポリゴン」を修正してみましょう。
ポリゴン選択モードで、「テキストポリゴン」を選択します。

テキストツールボタンをクリックし、3Dビューポートをクリックします。

ツールプロパティの値を変更したり、ハンドルをドラッグしてみましょう。
「テキストポリゴン」が変更されることを確認できました。
このようにテキストツールで作成した「テキストポリゴン」は、テキストツールのツールプロパティで後から修正することが可能です。
しかし、「テキストポリゴン」にベベルや押し出しを適用すると、「テキストポリゴン」は通常の面ポリゴンとなり、テキストの情報が失われてしまいます。
確認してみましょう。

ポリゴンタブの「厚み」ツールボタンをクリックしたら3Dビューポートをクリックしてハンドルをドラッグし、ポリゴンに厚みをつけます。

ポリゴンを選択し、テキストツールボタンをクリックして3Dビューポートをクリックします。
厚みをつけたテキストのポリゴンに対してツールは反映せず、新しくテキストポリゴンが作成されました。
今回はダイレクトモデリングでの手順を紹介していますが、もし厚みをつけたりした後でテキストの情報を修正するような場合には、プロシージャルモデリングのテキストツールを使うとよいでしょう。プロシージャルモデリングのテキストツールの詳細は以下のページをご覧ください。
次は、テキストツールを使って作成したモデルを利用するに際に使用すると便利な機能を紹介します。
複雑なテキストのモデルの角を丸める

テキストツールを使って作成したモデルのエッジをベベルで丸める場合、漢字のような複雑な文字だと多角形ポリゴンの構成によっては、きれいにベベルできないことがあります。
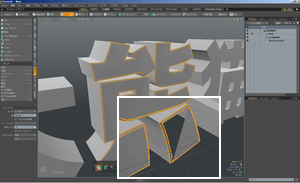
このような場合、スライスツールなどを使って多角形ポリゴンの構成を変更してからベベルツールを使用してもよいのですが、最終的に必要なデータがMODOのレンダリング画像であれば材質の設定でモデルの角を丸めるようにするとよいでしょう。

シェーダツリーでモデルに設定されているマテリアルを選択し、プロパティの「マテリアル(反射)」タブにある「丸めエッジ幅」を確認します。

この値を変更するとモデルの角が丸まっているようにレンダリングすることが出来ます。
いろいろな書体を使ってみる
コンピュータで利用できる書体(フォント)にはいろいろな種類があり、文字だけではなく記号に特化したものもあります。
背景などあまり見えない部分を雑多なモデルでランダムに敷き詰めたいような場合、テキストツールで記号のフォントを使うと手早くたくさんのバリエーションのモデルを作成することが出来ます。
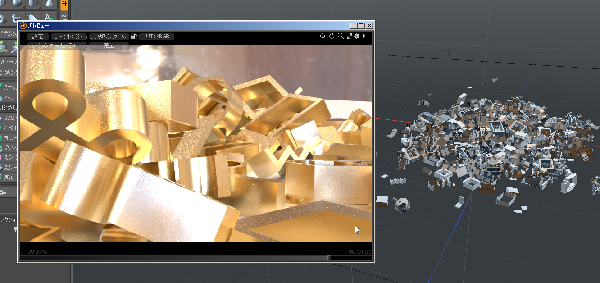
このシーンのモデルはWindowsのWingdingsというフォントを使ってテキストツールで作成したものです。
このようにテキストツールを使えばフォントの特徴を生かしたモデリングを行うことが出来ます。
|
<< 6.キーボードを作ろう 8.フォトフレームを作ってみよう >> |
All products or brand names mentioned are trademarks or registered trademarks of their respective holders.