MODO JAPAN GROUP
| 特別連載コラム > MODOモデリング基礎編 |
<< 5.王冠を作ろう 7.テキストツールを使ってみよう >> |
6.キーボードを作ろう
みなさん、こんにちは。
特別連載コラム「MODOモデリングツールの基礎」を担当している T.F です。
このコラムでは、MODOのモデリングツールにフォーカスし、様々なツールをわかりやすくご紹介しています。
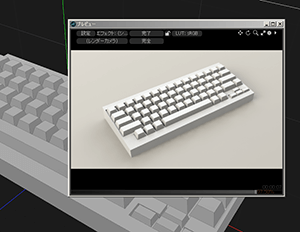
今回はキーボードを作成します。
以前モデリングのコラムでキーボードのキーを作る手順を通してベベルを紹介した回がありましたが、今回は全てのキーが配置されたキーボードを作ってみたいと思います。
下絵の用意
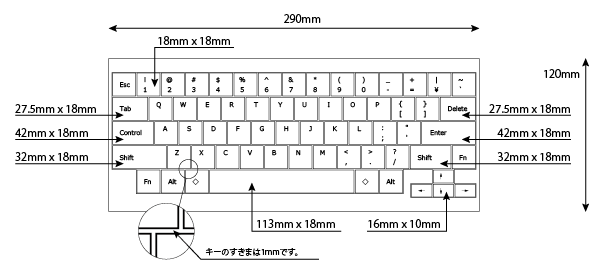

今回作成するキーボードの図面と下絵(テンプレート)です。
下絵はMODOに読み込んで使用しますのでモデリングする際に見づらくならない様シンプルに加工しています。
この下絵は以下よりダウンロードしてご利用いただけます。
template_top.png
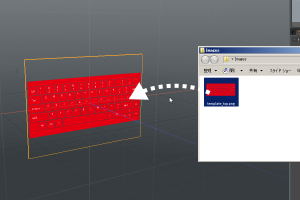
それでは、用意した下絵の画像をMODOに読み込みます。
エクスプローラ、またはFinderに画像ファイルを表示させ、「template_top.png」をMODOの3Dビューポートにドラッグ&ドロップします。

ドラッグ&ドロップした画像ファイルはMODOのシーンの中で、「Backdrop Item」の画像に割り当てられます。

アイテムリストで「Backdrop Item」を選択し、プロパティの値を調整します。
プロジェクションのタイプ 上面
ピクセルサイズ 0.1mm
※用意した下絵の画像サイズに合わせて調整します
※「Backdrop Item」には他にも「コントラスト」、「輝度」、「透明度」などのプロパティが用意されています。これらを調整してモデリングしやすい下絵の表示にします。

アイテムリストを見たときに、アイテムがわかりやすいよう「Backdrop Item」の名称を「template」に変更しておきます。
これで下絵の準備は完了です。
キーボード本体のベースとなるポリゴンの作成
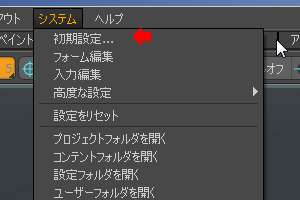
今回はすべてmm(ミリメートル)の単位で数値を入力します。
数値の入力がしやすいよう初期設定で単位を変更します。
システムメニュー > 初期設定…
を選択し、初期設定ウィンドウを表示させます。
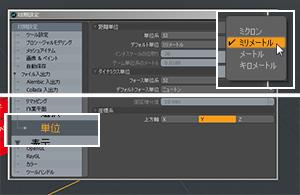
ウィンドウ左のリストで「単位」を選択し、右側にある「デフォルト単位」を「ミリメートル」に変更します。
するとテキストフィールドに入力した数値はすべて「ミリメートル」として解釈されます。
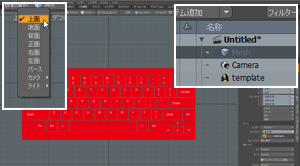
それでは下絵を元にモデルを作成しましょう。
まず立方体ツールで外側のボディのポリゴンを作成します。
アイテムリストで「Mesh」を選択し、3Dビューポートを上面に変更します。
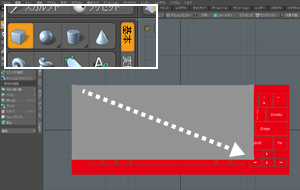
ポリゴン選択モードで、「基本」タブのタブにある立方体ツールを起動し、3Dビューポートをドラッグします。
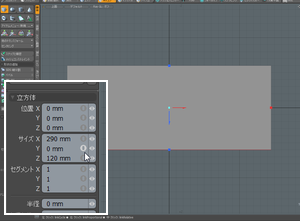
ツールプロパティに以下の数値を入力し、ツールを解除します。
X 0mm
Y 0mm
Z 0mm
X 290mm
Y 0mm
Z 120mm

メッシュアイテムの名称はBodyに変更しておきます。
アイテムリストで選択状態のアイテムを再度クリックしてしばらく待つと名称の入力待ちになりますでの新しい名称を入力しましょう。
※プロパティの名称で変更したり、メッシュアイテムを右クリックして表示されるポップアップメニューから「名称変更」を選択して変更することもできます。
キーのベースとなるポリゴンの作成
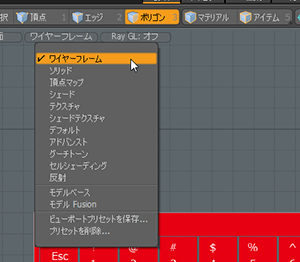
次はキーのポリゴンを作成します。
モデリングを進めやすいよう表示モードをワイヤーフレームに変更します。
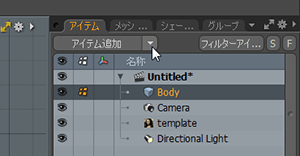
キーは別のメッシュアイテムに作成します。
アイテムリストで「アイテム追加」ボタンの右側にある三角のボタンをクリックします。
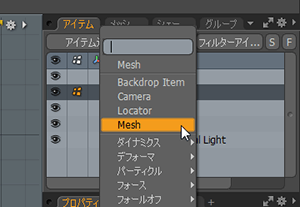
Meshを選択しメッシュアイテムを追加します。
※新規メッシュアイテムの追加はショートカットキー「N」で行うことが出来ます。
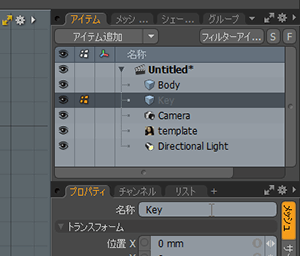
新しいメッシュアイテムは名称を「Key」に変更しておきます。
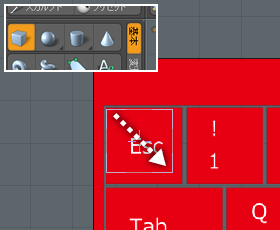
それでは、まずキーボードの左上の「Esc」キーの場所に四角ポリゴンを作成します。
立方体ツールを起動させ、3Dビューポートをドラッグします。
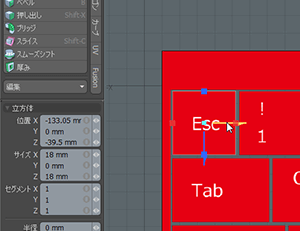
ツールプロパティで以下のように数値を入力したら矢印のハンドルをドラッグして位置を調整し、ツールを解除します。
X 18mm
Y 0mm
Z 18mm
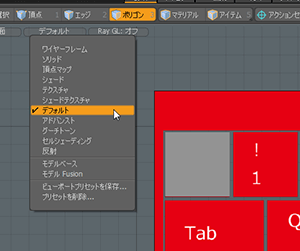
ポリゴンを選択しやすいよう表示モードを「デフォルト」に変更します。
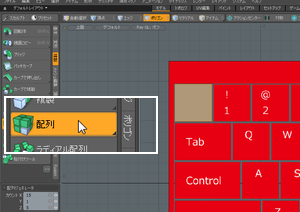
では、ポリゴンを並べましょう。
ポリゴンを選択し、複製タブの配列ボタンをクリックして起動させます。
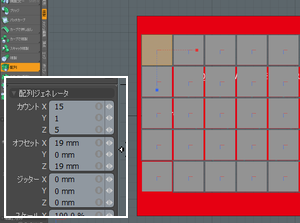
3Dビューポートをクリックし、ツールプロパティには以下のような数値を入力します。
X 15
Y 1
Z 5
X 19mm
Y 0mm
Z 19mm
キーのサイズが18mmで、キーとキーの隙間が1mmなので、X、Z方向のオフセットは19mmとなります。

今回作成しているキーボードには正方形でないTabキーやShiftキーなどがあります。下絵を見ながらそれらのキーのサイズを修正します。
下絵が見やすいように、3Dビューポートの表示モードをワイヤーフレームに変更します。
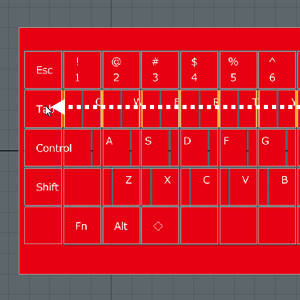
エッジ選択モードに変更し、2段目のキーの縦のエッジを選択します。マウスの左ボタンを押しながらドラッグすれば連続して選択することが出来ます。すばやくドラッグすると選択がスキップしてしまうので、すこしゆっくり目にドラッグするとよいでしょう。一番左側のエッジは選択せずにおきます。
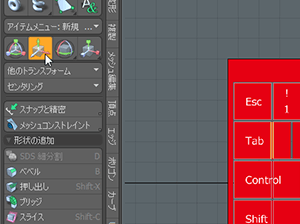
基本タブの移動ツールをクリックして、起動します。
※移動ツールのショートカットキーは「W」です。
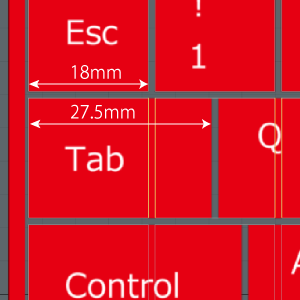
現在一番左のポリゴンは幅18mmですが、この幅を27.5mmになるようにします。
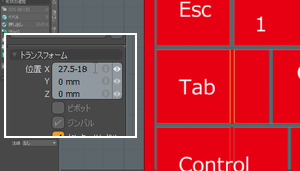
ツールプロパティの位置Xのテキストフィールドに「27.5-18」と入力し、Enterキーを押します。
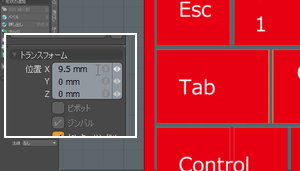
すると入力した数式の計算結果の値だけX方向に移動しますので、Tabキーのポリゴンの幅が27.5mmになり、右側のポリゴンも合わせて移動させることができます。
移動が確認できたらツールを解除します。
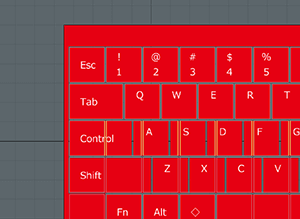
三段目のControlキーのポリゴン、四段目のShiftキーのポリゴンのサイズも同じように調整します。
三段目のポリゴンの縦のエッジを、一番左のエッジを除いてすべて選択します。
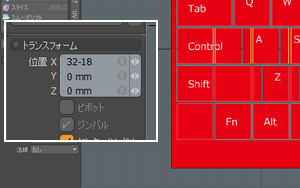
移動ツールを起動させ、ツールプロパティに数値を入力します。
Controlキーのポリゴンの幅は32mmなので、X方向に「32-18」と入力してEnterキーを押します。
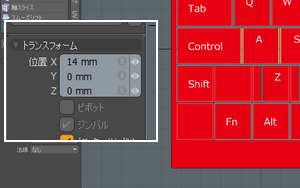
移動が確認できたらツールを解除します。
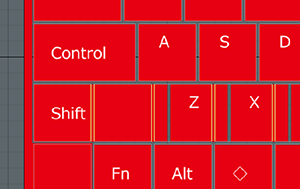
四段目のポリゴンの縦のエッジも、一番左のエッジを除いてすべて選択します。
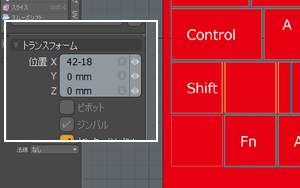
移動ツールを起動させ、ツールプロパティに数値を入力します。
Shiftキーのポリゴンの幅は42mmなので、X方向に「42-18」を入力しします。
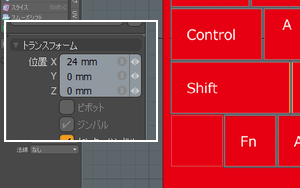
Enterキーを押します。
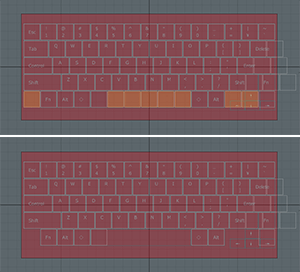
五番目の段のポリゴンはスペースバーの大きさだけ変更すれば良さそうです。
実際のキーが無いところにもポリゴンが並んでいますので、不要なポリゴンを選択して削除します。
※スペースバーとなるポリゴンを一つを残しておいてください。
※一番右のポリゴンは後でカーソルキーとして加工しますので削除しないでおきます。
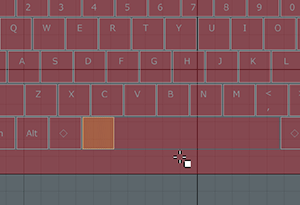
これまでエッジを移動させてポリゴンのサイズを変更してきましたが、ここでは「絶対スケール」の機能を使用してサイズを変更してみます。
まずスペースバーにするポリゴンを選択します。

基本タブにある「スナップと精密」ボタンをクリックし、パネルの「絶対スケール」ボタンをクリックします。
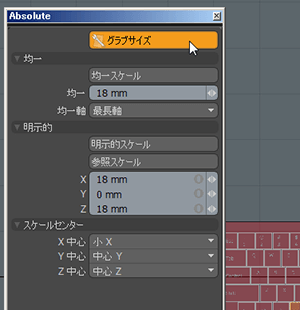
するとAbsolute(絶対スケール)パネルが表示されます。このパネルの機能を使用すると、(パーセンテージではなく)絶対値でモデルのサイズを変更することが出来ます。
実際にやってみましょう。
まず、「グラブサイズ」ボタンをクリックし、現在選択されているモデル、つまり正方形のポリゴンのXYZのサイズを取得します。
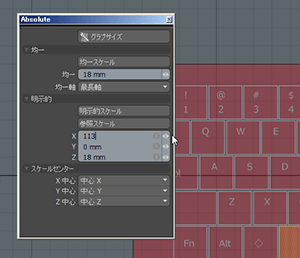
このポリゴンは幅113mmのスペースバーします。Xに113mmを入力します。
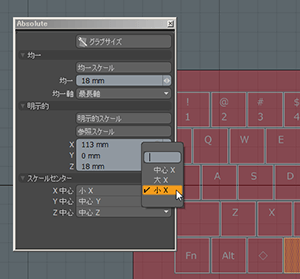
このまま実行すると中心からサイズが大きくなりますので、X中心を「小X」に変更します。
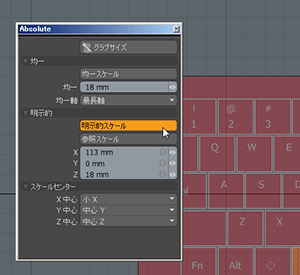
「明示的スケール」ボタンをクリックするとスケールが実行されます。
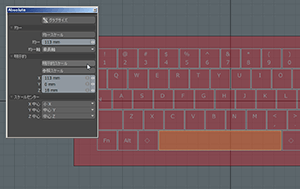
ポリゴンがリサイズされて、下絵のスペースバーにぴったり沿うようになりました。
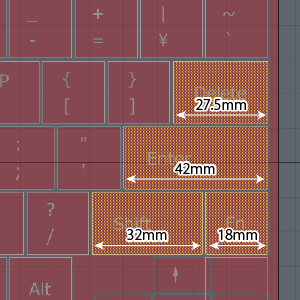
キーボード右側にあるサイズの異なるDeleteキーやEnterキーなども絶対スケールでリサイズしたり、エッジを移動させてサイズを合わせておきます。
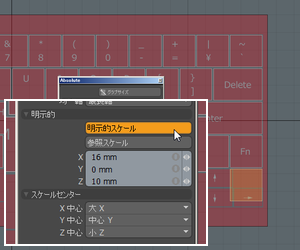
では、最後にカーソルキーを作成します。
カーソルキーのポリゴンはサイズを調整して、配列ツールで横に3つ、縦に2つならべて、不要なポリゴンを削除すればよさそうです。
カーソルキーのポリゴンを選択し、絶対スケールツールでサイズ、スケールセンターを設定し、「明示的スケール」ボタンをクリックします。
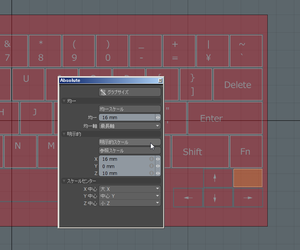
このポリゴンを基準に配列ツールで他のポリゴンを複製します。
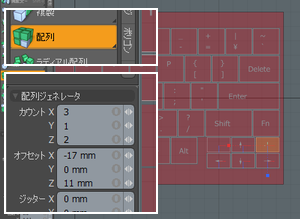
複製タブの配列ボタンをクリックしてビューポートをクリックし、ツールプロパティでカウント、オフセットを設定します。
複製されるポリゴンが下絵に沿っているのを確認し、ツールを解除します。
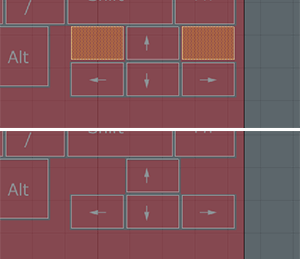
不要なポリゴンを選択して削除します。

ビューポートの表示を「デフォルト」に変更し、すべてのキーのポリゴンが正しく作成されているのを確認します。
ボディの穴のポリゴンの作成
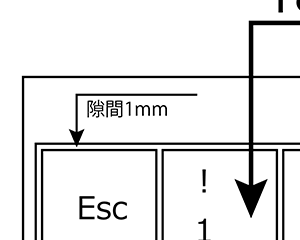
キーボードのボディですが、キーのパーツが配置される部分は穴を開けておく必要があります。
キーのパーツと穴の間には1mmの隙間を持たせます。
ここではキーのポリゴンの周りに1mmの帯を作成し、ボディの上側のポリゴンをブーリアンツールのドリルでくり抜いて穴にしようと思います。
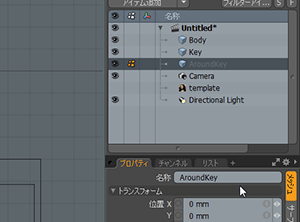
ショートカットキー「N」で新規メッシュアイテムを追加し、名称を「AroundKey」に変更します。
では1mmの帯を作成しましょう。ここでは、ペンツールのウォールモードを使用します。

基本タブにあるペンツールボタンをクリックして起動します。
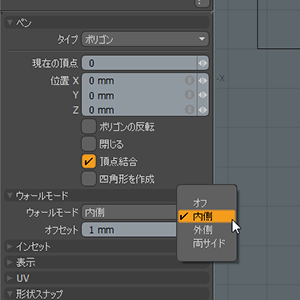
ツールプロパティでウォールモードに内側、オフセットに 1mm を設定します。
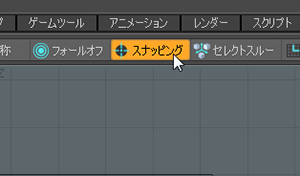
キーのポリゴンに合わせてペンツールでポリゴンを作成しますので、スナッピングをONにします。
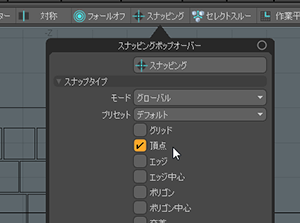
Altキーまたはoptionキーを押している間「スナッピング」ボタンは「オプション」ボタンとなります。
「オプション」ボタンをクリックするとスナッピングポップオーバーパレットが表示されて、スナップの細かい設定を行うことが出来ます。
ここでは、「頂点」へのスナップのみONにしておきまます。
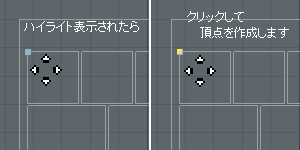
準備が出来たので、ペンツールでポリゴンを作成します。キーの左上の付近にマウスポインタを移動させると、スナップの対象となる頂点の位置がハイライト表示されるのでクリックします。
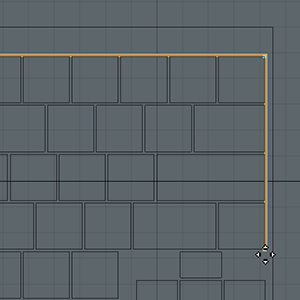
右上と右下の部分をスナップさせながらクリックします。
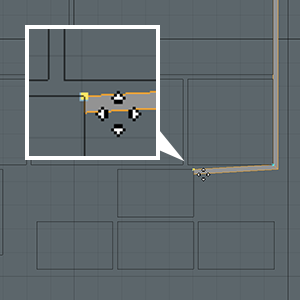
次はクリックしたい位置に頂点が無いので一旦近くの頂点にスナップさせます。
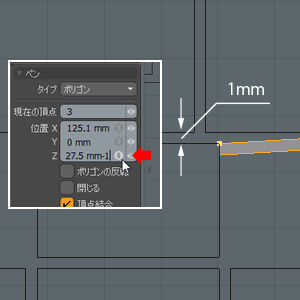
実際には上のエッジに沿った位置に頂点を置きたいので、キーとキーの隙間分の1mm移動させます。
ペンツールのツールプロパティでは現在選択されている頂点の位置を数値で設定することが出来ます。
位置Zのテキストフィールドの数値に隙間分の -1 を追加で入力して、Enterキーを押します。
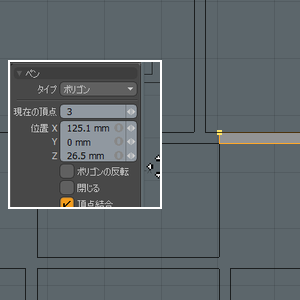
エッジの上に頂点を配置することが出来ました。
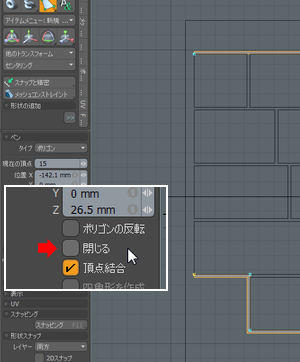
順番に周りをクリックして、最後の頂点までクリックしたらツールプロパティの「閉じる」チェックボックスをONにします。
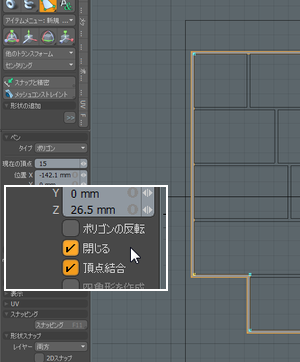
すると最初にクリックした頂点と最後にクリックした頂点が結ばれるようになります。
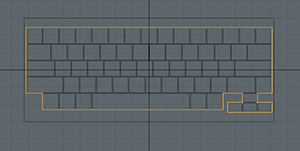
きれいにキーのポリゴンの周りの帯が出来たらペンツールを解除します。
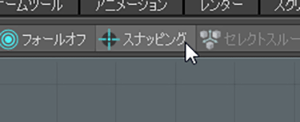
スナッピングはOFFにしておきます。
※スナッピングのON / OFFのショートカットキーは「X」キーです。
ボディの作成
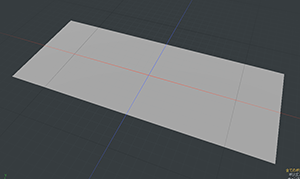
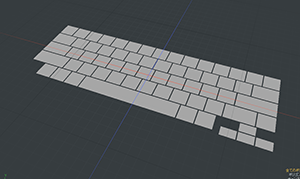
このまでの工程で、それぞれのパーツのベースになるポリゴンを作成しました。
ここからはそれぞれのパーツを立体にする工程となります。ベースのパーツをきちんと作っているので、それほどむずかしい作業ではないでしょう。

まずキーボードのボディを作成します。
モデリングしやすいようアイテムリストの目のアイコンをクリックして、3Dビューポートに「Body」のメッシュアイテムだけが表示されている状態にします。
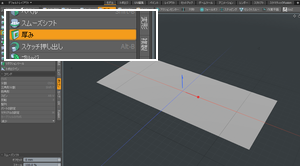
ポリゴンタブにある厚みツールボタンをクリックし、ビューポートをクリックします。
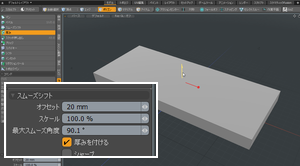
ツールプロパティで、オフセットに20mmを入力し、ツールを解除します。
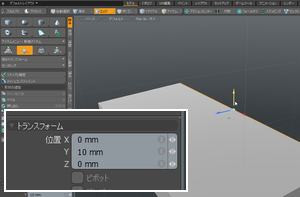
キーボードのボディは奥のほうが高くなっているようにします。
エッジ選択モードで奥のエッジを選択し、移動ツールで10mm程+Y方向に移動させます。
移動が終わったらツールを解除し、選択も解除しておきます。

次はブーリアンツールを使って、ボディのパーツの上部に穴を開けます。
他の部分に影響が出ない様、あらかじめ上部以外のポリゴンを非表示にします。
ポリゴン選択モードで、上部のポリゴンを選択し、
ビューメニュー > 非選択を非表示
を選びます。
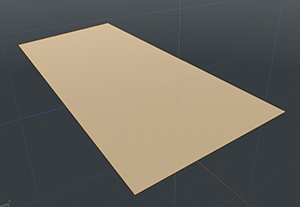
上部のポリゴンだけ表示させることができました。

それでは、このポリゴンに対してブーリアンを行います。
アイテムリストで、目のアイコンをクリックし、メッシュアイテム「AroundKey」がビューポートに表示されている状態にしてください。
※メッシュアイテム「AroundKey」は選択されていない状態なので、ビューポートではワイヤーフレーム表示になっています。
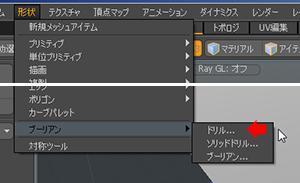
形状メニュー > ブーリアン > ドリル…
を選択します。
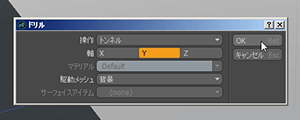
ドリルダイアログボックスで、操作をトンネル、軸をY、駆動メッシュを背景に設定してOKボタンをクリックします。
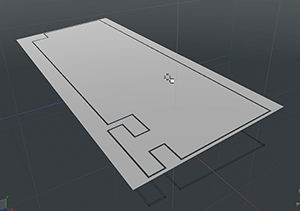
ボディのポリゴンメッシュが、帯状のポリゴンメッシュ「AroundKey」でY方向にくり抜かれました。
ドリルツールを使うと二次元のポリゴンを特定の軸方向に投影してブーリアンのような処理を行うことができ、今回のように図面から起こしたポリゴンをもとにディテールを作成する際に大変有用です。
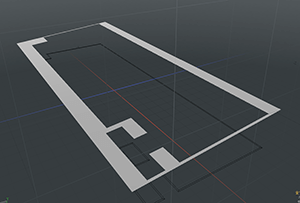
ドリルで削除されなかった中のポリゴンはポリゴン選択モードで選択して削除します。

メッシュアイテム「AroundKey」はこの後使用しないので、アイテムリストで非表示にしておきます。
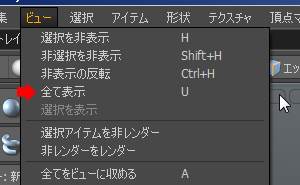
非表示にしていたポリゴンを表示させます。
ビューメニュー > 全てを表示
を選択してください。
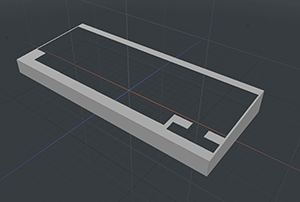
これでキーボードのボディの完成です。
キーの作成

次はキーボードのキーを作成します。
アイテムリストで目のアイコンをクリックしてメッシュアイテム「Key」を表示させ、選択します。
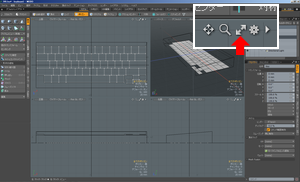
ボディの上部を傾斜させましたので、キーも傾斜して配置させたいと思います。
作業しやすいよう3Dビューポート右上にある斜めに向いた矢印のアイコンをクリックして、四面図のレイアウトに変更します。
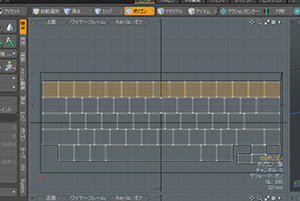
左上の「上面」ビューで一段目のポリゴンを選択します。
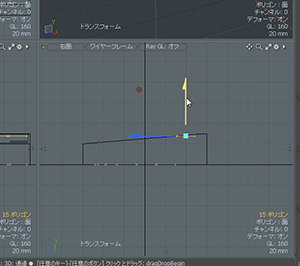
移動ツールを起動させ、右下の「右面」ビューでメッシュアイテム「Body」のワイヤーフレームの上部付近までY方向に移動させます。

右上のパースビューで確認すると、現在このような感じです。
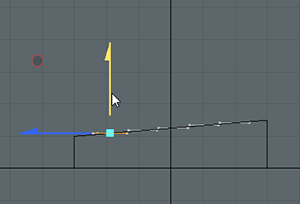
同じ手順で、二段目から五段目までのキーのポリゴンメッシュもBodyのワイヤーフレームの傾斜に合わせて移動させます。
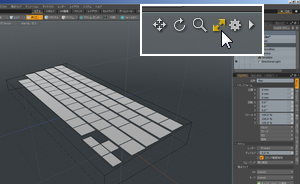
全てのキーのポリゴンメッシュの移動が終わったら、3Dビューポート右上の矢印のアイコンをクリックし、パースビューの単一画面に戻します。

それではベベルツールでキーのモデルを立体にします。
通常のキーとカーソルキーは高さが違うので別々にベベルします。
まずポリゴン選択モードで通常のキーを選択します。
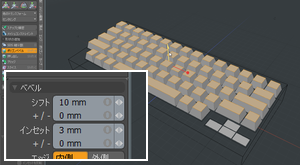
Bキーを押してベベルツールを起動し、ここでは、10mmシフトさせて、3mmインセットさせます。
ベベルが終わったらツールを解除します。
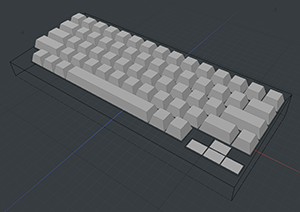
キーボードらしく見えてきましたね。
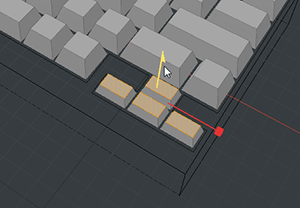
同じ手順でカーソルキーもベベルします。
Bキーを押してベベルツールを起動し、ここでは、5mmシフトさせて、1.5mmインセットさせます。
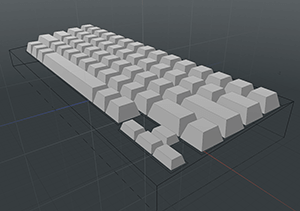
これでキーのモデルは完成です。
さて、キーのモデルが立体になったのでボディとの位置関係を調整します。
現在のビューポートの表示設定ですが、選択されていないメッシュアイテムはワイヤーフレームで表示されています。
このままだとキーのモデルがどの程度ボディに埋もれているのかわかりづらいので、表示設定を変更します。
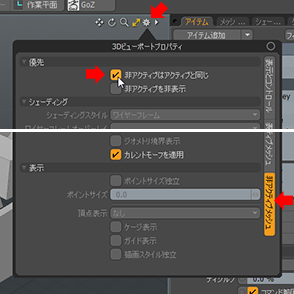
3Dビューポート右上の歯車のアイコンをクリックします。
3Dビューポートプロパティのパレットが表示されますので、非アクティブメッシュタブにある 「非アクティブはアクティブと同じ」チェックボックスをONにします。
ワイヤーフレーム表示されていた非アクティブメッシュのボディの表示がキーと同じデフォルトになりました。

この表示で確認するとボディに対してキーのモデルが少し飛び出しているように見えますので修正します。
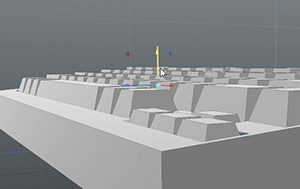
移動ツールで-Y方向に少しだけ移動させます。
ボディの調整

キーボードを上から見ると、キーの隙間からボディのポリゴンの裏が見えてしまっているので修正します。
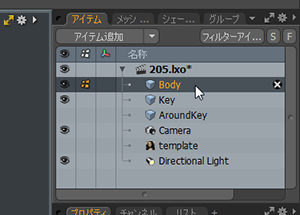
アイテムリストでメッシュアイテム「Body」を選択します。
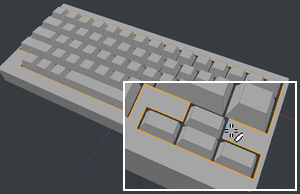
エッジ選択モードで、キーボードの穴のエッジ(ポリゴンの端にあたる部分)をダブルクリックして全て選択します。
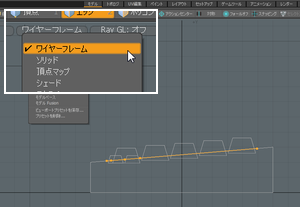
3Dビューポートを右面ビューに変更し、ワイヤーフレーム表示にします。
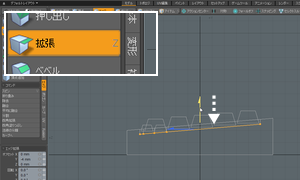
エッジタブにある「拡張」ボタンをクリックし、ビューポートをクリックします。
-Y方向にツールハンドルをドラッグし、キーのパーツの少し下くらいまで移動させます。

3Dビューポートをパースビューに変更し、表示モードをデフォルトに変更します。

Pキーを押して選択されているエッジに対してポリゴンを作成します。
ボディのパーツの穴がポリゴンで塞(ふさ)がり、キー隙間から裏面が見えなくなりました。
これでキーボードの基本となるフォルムの完成です。
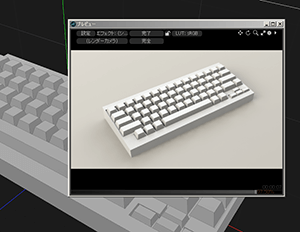
いかがだったでしょうか。
キーボードのモデルはパーツの数が多いので大変そうに見えますが、このように基本的なツールだけで製作が可能です。
|
<< 5.王冠を作ろう 7.テキストツールを使ってみよう >> |
All products or brand names mentioned are trademarks or registered trademarks of their respective holders.