MODO JAPAN GROUP
| 特別連載コラム > MODOと3Dプリンター |
<< モデルを分割して3Dプリンターで出力してみよう 3Dプリンターで試作モデルを作ってみよう >> |
3Dプリンターでハンコを出力してみよう
みなさん、こんにちは。
MODOと3Dプリンターをテーマにコラムを執筆させていただいている担当の T.F です。 このコラムではMODOで作成したモデルデータを3Dプリンターで出力するまでの一連の流れを通し、MODOのモデリング機能を分かりやすくご紹介します。 よろしくお願いします。
今回はMODOのロゴのハンコを3Dプリンターで出力する手順を通して、MODOへのAIファイル、EPSファイルの読み込みや立体化について説明します。
AIファイル、EPSファイルの読み込み
ロゴのAIファイル、またはEPSファイルを準備します。
コーポレートロゴや製品のロゴなどは拡大縮小しても画像がボケたりしないように、2次元のベクター画像として作成され、AIやEPSのフォーマットになっていることが多いと思いますので、そのデータを元に立体化します。
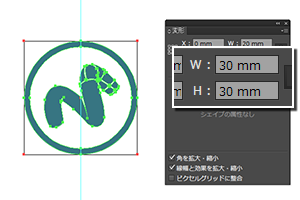
MODOへの読み込みの前にロゴのデータを少し加工しておきます。
ロゴのデータをMODOに読み込むと、そのサイズも反映されます。あらかじめIllustratorで最終的な出力サイズにスケールしておくとよいでしょう。今回はロゴの直径を30mmにしています。
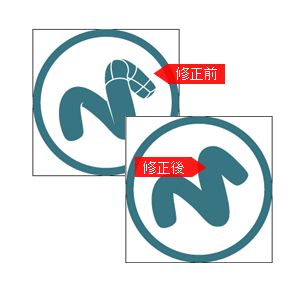
MODOのロゴには細い溝(みぞ)が入っていますが、幅を測ると 0.2 mmでした。今回出力に使用する3Dプリンターでは細すぎてこのディテールを出せないので、出力データでは溝(みぞ)を埋めておき、出力後に手作業で掘ることにします。
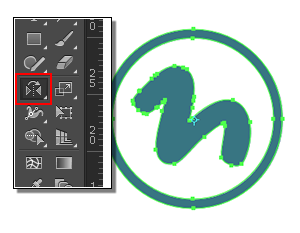
最後に判を押したときに正しく図柄が出るよう忘れずに左右反転しておきましょう。
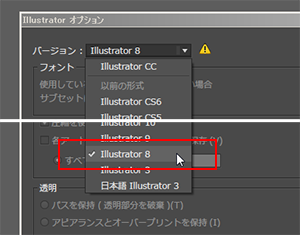
加工が終了したらAIまたはEPSフォーマットで保存します。MODOで読み込み可能なAIファイルフォーマットは Illustrator 8 までのバージョンとなりますので「別名で保存」を実行し、バージョンに「Illustrator 8」を選択します。
MODOへ読み込むためのAIまたはEPSフォーマットのデータを用意する際には、以下の点にも注意してください。
- Illustratorで入力されているテキストは全てアウトライン化しておいてください。
- ガイドやトンボなど不要な情報は全て削除しておいてください。

ロゴのファイルの準備が出来ましたので、ココからはMODOの作業になります。
「ファイル」メニュー > 読み込み…
を選択し、ロゴのファイルを読み込みます。
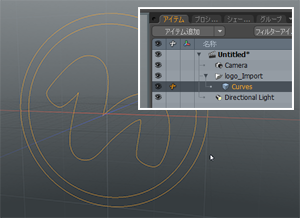
ロゴのファイルを読み込んだ直後、ロゴのデータはMODOの中でベジェカーブとなります。次はこれを立体にします。
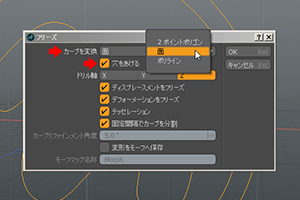
カーブのデータを面のポリゴンメッシュにするためにフリーズを行います。
アイテム選択モードでロゴのメッシュアイテムを選択し、
「形状」メニュー > フリーズ…
を選択します。
フリーズの設定は、「カーブを変換」を「面」にし、「穴をあける」チェックボックスを「ON」にします。
Illustratorで作成された穴(複合パス)をポリゴンメッシュに反映させる場合は「穴をあける」をONにします。
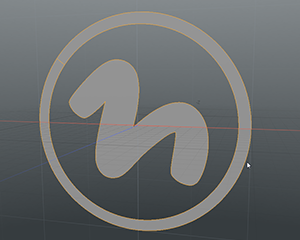
Illustratorで作成されたロゴのデータをポリゴンメッシュの面にすることができました。つぎはMODOのモデリング機能を使ってハンコの形にします
ハンコの形へモデリング
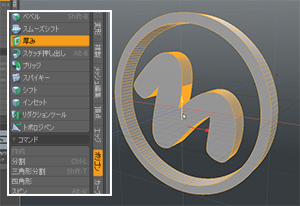
まず「厚み」ツールで厚みをつけます。

ロゴの外側のリングを元に、ハンコのベースのパーツを作成します。
アイテムリストでメッシュアイテムを右クリックし、「選択メッシュの統合解除」を実行します。
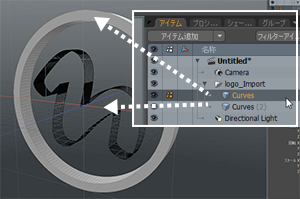
リングのパーツとリングの中のパーツが別々のメッシュアイテムになります。
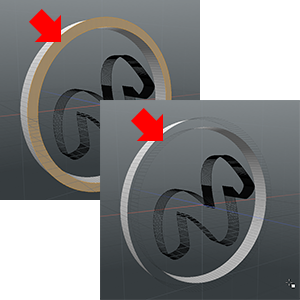
リング裏のポリゴンを、削除します。
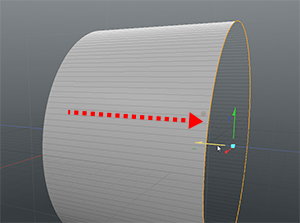
外側のエッジをダブルクリックしてループ選択し、移動させます。
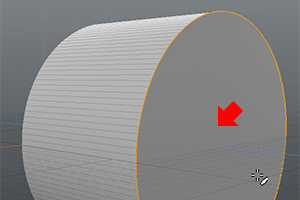
Pキーを押してポリゴンで蓋をします。
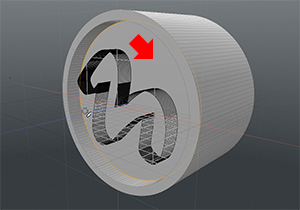
内側のエッジをループ選択し、Pキーを押してポリゴンで蓋をします。
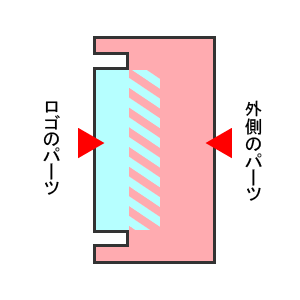
ハンコのベースとなる外側のパーツと、ロゴのパーツをブーリアン機能で一体化させますが、現在2つのパーツは同一平面上で面が重なっている箇所がありエラーになりやすい状態です。図のようにある程度重なった部分を作ってあげるときれいにブールアン処理できます。
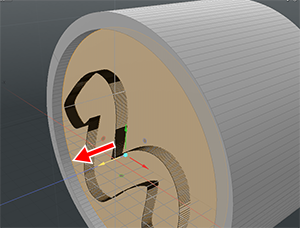
パーツが少し重なるよう移動ツールでポリゴンを調整します。
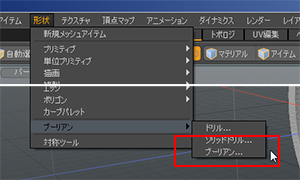
「形状」メニュー > ブーリアン… > ブーリアン
を選択します。

「操作」を「和」にし、「駆動メッシュ」を「背景」に設定して実行します。
これで2つのメッシュアイテムが一体化されます。
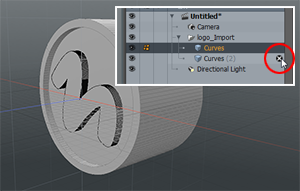
ブーリアンに使用した背景のメッシュアイテムは不要なので削除します。
これで出力用のモデルデータは完成です。
3Dプリンターで出力

出力の前に穴が開いていないかどうかチェックします。
ポリゴン選択モードで何も選択しない状態にしておきます。

Ctrlキーを押すと、選択モードを変更する「エッジ」のボタンの表示が「境界」に変わりますので、そのまま「境界」のボタンをクリックしてください。これでエッジが選択されなければOKです。このモデルに穴は空いていません。
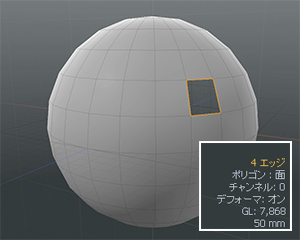
もしモデルに穴が空いていると穴の周りのエッジが選択され、ビューポート右下に表示される選択状態の情報にエッジの選択数表示されます。その場合にはエッジで選択された穴の状態を確認し、ポリゴンの作成機能などを使って穴を埋めてください。

モデルに穴が空いていないことが確認できたら、MODOでSTL書き出しを行い、3Dプリンターで出力します。
今回はサイズが 30mm x 30mm x 12mm と小さかったので、出力は28分間ほどで完了しました。

実際にインクをつけて押印しながら、細かいところをデザインナイフで修正します。

完成です。今回の出力で少しだけハンコ屋さんの気持ちがわかったような気がします。
|
<< 5.モデルを分割して3Dプリンターで出力してみよう 7.3Dプリンターで試作モデルを作ってみよう >> |
All products or brand names mentioned are trademarks or registered trademarks of their respective holders.