MODO JAPAN GROUP
| 特別連載コラム > MODOと3Dプリンター |
<< 3Dプリンターで複数のパーツを組み合わせたモデルを出力してみよう 3Dプリンターでハンコを出力してみよう >> |
モデルを分割して3Dプリンターで出力してみよう
みなさん、こんにちは。
MODOと3Dプリンターをテーマにコラムを執筆させていただいている担当の T.F です。 このコラムではMODOで作成したモデルデータを3Dプリンターで出力するまでの一連の流れを通し、MODOのモデリング機能を分かりやすくご紹介します。 よろしくお願いします。
今回のテーマはモデルの分割です。
3Dプリンターの造形エリアより大きなモデルを作りたいような場合には、あらかじめ3Dモデルのデータをいくつかに分割し、造形エリア内におさまるようにして出力しないといけません。また、出力したモデルの中に電飾などギミックを入れるような場合にも、あらかじめパーツを分割して出力し、組立てたほうが効率的です。
それでは手早くモデルを分割するための2種類の方法を紹介します。
スライスツールを使った分割
「スライスツール」はナイフのようにモデルを切断する機能です。そしてスライスツールのプロパティ「分割」は、3Dプリント用のモデルを制作する際に大変有用です。

このキャラクターの肩の部分をスライスツールで分割してみます。複雑なモデルはひとかたまりで出力するよりも、ある程度分割して出力した方が、表面にヤスリをかけたり、色を塗ったりしやすいというメリットがあります。
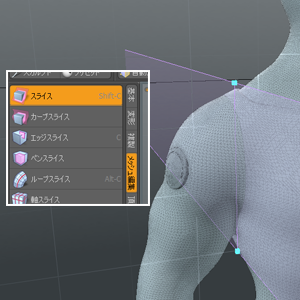
スライスツールを起動し、3Dビューポートでドラッグすると「開始」と「終了」の位置が指定され、切断面が紫色で表示されます。
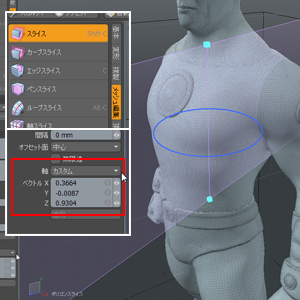
スライスツールのプロパティ「軸」には、「X」、「Y」、「Z」、「カスタム」を指定することができ、「カスタム」を選択すると切断面をハンドルで自由に回転させることができます。
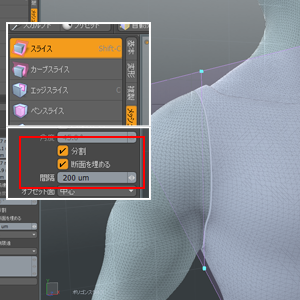
3Dプリント用のモデルのようにスライスしたパーツをバラバラにして、さらに閉じたモデルにするような場合には、スライスツールのプロパティ「分割」をONにし、「断面を埋める」をONにします。

するとポリゴンのつながりを分離することができ、さらに分割面に蓋(ふた)をするポリゴンを作成できます。

スライスツールでの分割が完了したら、分割したパーツを扱いやすいよう別々のメッシュアイテムにしましょう。アイテムリストでメッシュアイテムを右クリックし、「選択メッシュの統合解除」を選択します。
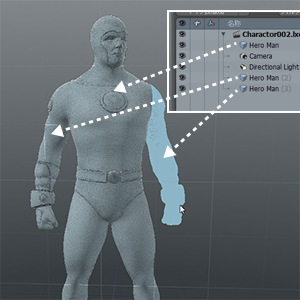
すると分割したパーツごとに、メッシュアイテムが作成されます。

足のパーツもスライスで分離し、3Dプリンターの造形エリア内におさまるようきれいに並べてみました。
あとはこのまま3Dプリンタで出力すればOKです。
MeshFusionでの分割
MeshFusionは、サブディビジョンサーフェイスのメッシュアイテムをリアルタイムにブーリアン処理することのできるMODOの機能です。 メッシュアイテム同士のフィレット部分もリアルタイムに調整可能ですので、プロダクトデザインなどの用途に大変有用です。

それでは前回のコラムでMeshFusion機能を使って作成したキャラクターのモデルを分割してみましょう。
このモデルを顔のパーツと後頭部のパーツに分割します。
※前回のコラムはこちらをご覧ください。
MODOと3Dプリンター : 3Dプリンターで複数のパーツを組み合わせたモデルを出力してみよう

メッシュアイテムを新規に作成し、そこへ分割に使用する板を立方体作成ツールで作成します。
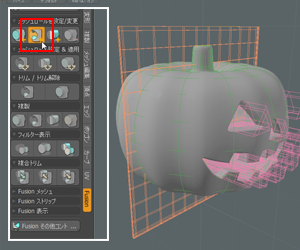
板のメッシュアイテムを選択し、「減算」でメッシュロールに設定します。

キャラクターのモデルを構成している2つのメッシュアイテムに対して、板のメッシュアイテムをトリムします。
板のメッシュアイテムを選択して頭のメッシュアイテムを追加選択し、「トリム」ボタンをクリックします。
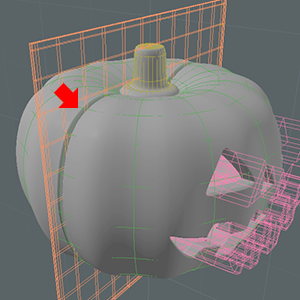
頭のメッシュアイテムが板のメッシュアイテムでトリムされ、分割されたのが確認できます。
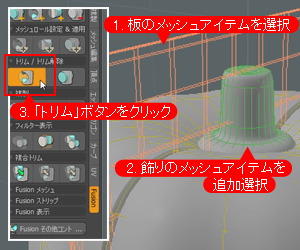
頭の飾りのメッシュアイテムも、同じ手順でトリムします。
板のメッシュアイテムを選択して頭の飾りのメッシュアイテムを追加選択し、「トリム」ボタンをクリックします。

頭の飾りのメッシュアイテムが板のメッシュアイテムでトリムされ、分割されました。
分割のトリムが少し厚いので調整します。
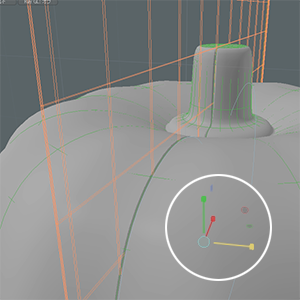
板のメッシュアイテムをスケールツールで薄くします。MeshFusionのトリムはポリゴンメッシュで行われるので、厚みや形をあとから自由に調整することができます。
モデルの分割はこれで完了です

分割したモデルはFusionアイテムですので、メッシュアイテムに変換して3Dプリンタで出力しやすいよう並べます。

STLフォーマットでモデルを書き出し、3Dプリンタで出力を行えば、簡単に分割されたパーツを作ることができます。

もともと「ひとかたまり」のモデルだったので、出力したパーツはぴったり合わさります。あとは中に電飾や小型のスピーカーを入れて楽しみましょう。
|
<< 3Dプリンターで複数のパーツを組み合わせたモデルを出力してみよう 3Dプリンターでハンコを出力してみよう >> |
All products or brand names mentioned are trademarks or registered trademarks of their respective holders.