MODO JAPAN GROUP
| 特別連載コラム > MODOモデリング基礎編 |
<< 18.ゴミ箱を作ってみよう 20.風力発電の風車を作ってみよう >> |
19.スプーンを作ってみよう
みなさん、こんにちは。
特別連載コラム「MODOモデリングツールの基礎」を担当している K.D です。
このコラムでは、MODOのモデリングツールにフォーカスし、様々なツールをわかりやすくご紹介しています。

今回はスプーンを作成します。
つぼ部の作成
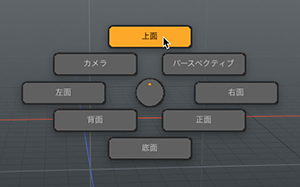
スプーンのすくう部分のつぼ部を作成します。
ショートカットキー「Ctrl」+「Space」または「Command」+「Space」を押して表示されるパイメニューで「上面」を選択し、上面ビューに変更します。

基本タブの「球」プリミティブをクリックします。
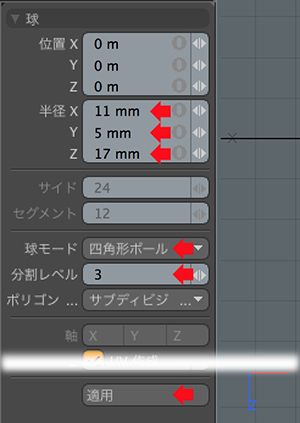
ビューポート左下のツールプロパティへ図のように数値を入力し、「適用」ボタンをクリックします。
| 位置 | X | 0m |
| Y | 0m | |
| Z | 0m | |
| 半径 | X | 11mm |
| Y | 5mm | |
| Z | 17mm | |
| 球モード | 四角形ボール | |
| 分割レベル | 3 | |
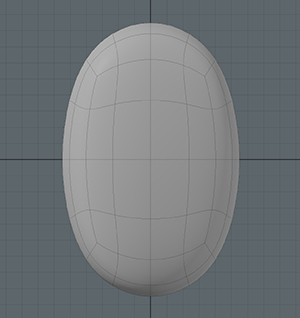
上面ビューを確認すると楕円の球体が作成されました。
サイズが小さいので、ビューポートで見づらい場合は、マウスポインタを3Dビューポート上に移動して、ショートカット「A」を押しビューにフィットさせてください。
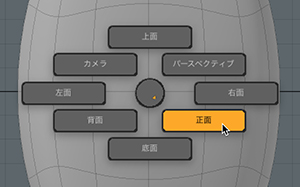
次は球の上部をカットします。
ショートカットキー「Ctrl」+「Space」または「Command」+「Space」を押して表示されるパイメニューで「正面」を選択し、正面ビューに変更します。
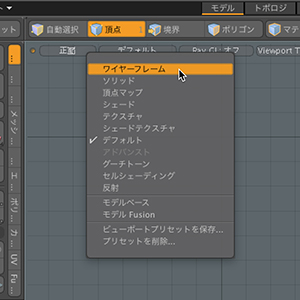
シェーディングを「ワイヤーフレーム」に変更します。

選択モードをポリゴン選択モードにします。

球体の上部をマウスの右ドラッグの投げ縄選択で選択します。

「ワイヤーフレーム」シェーディングに変更したことで裏面のポリゴンも選択されました。
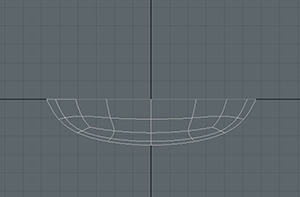
Deleteキーを押して上部のポリゴンを削除します。
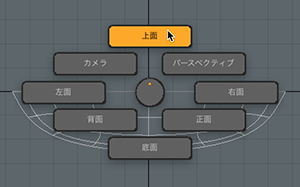
ショートカットキー「Ctrl」+「Space」または「Command」+「Space」を押して表示されるパイメニューで「上面」を選択し、上面ビューに変更します。
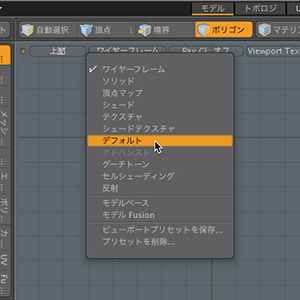
シェーディングを「デフォルト」等に変更して戻します。
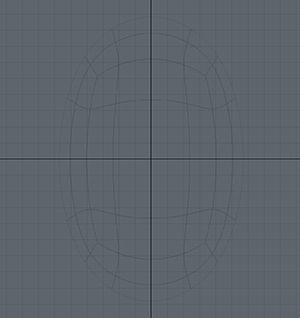
3Dビューポートを確認するとシェーディングを変更してもワイヤーフレームの表示で面が貼られていません。
これはポリゴンが裏面になっている為となります。
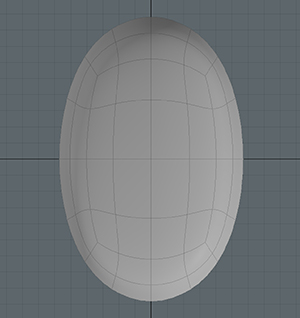
ショートカットキー「F」を押してポリゴンの向きを反転します。
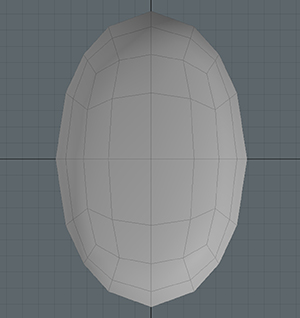
以降の作業がしやすいようにTabキーを押してサブディビジョンサーフェイスをOFFにします。
柄の作成
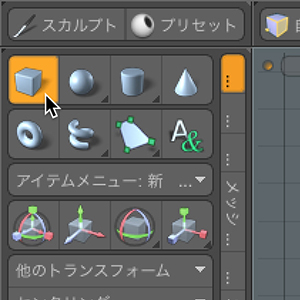
基本タブの「立方体」プリミティブをクリックします。
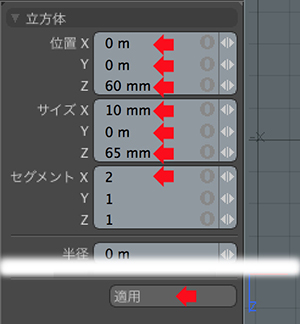
ビューポート左下のツールプロパティで図のように値を入力し、「適用」ボタンをクリックします。
| 位置 | X | 0m |
| Y | 0m | |
| Z | 60mm | |
| サイズ | X | 10mm |
| Y | 0m | |
| Z | 65mm | |
| セグメント | 2 | |
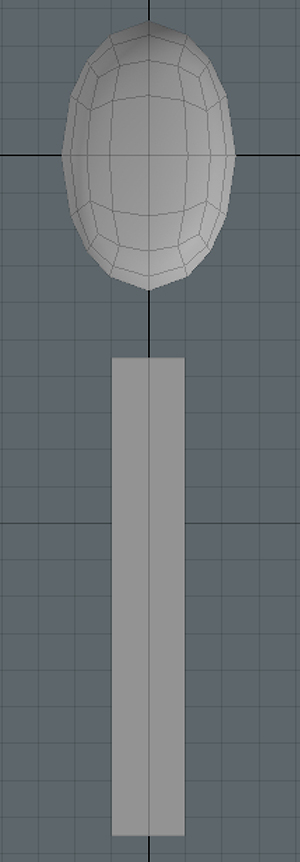
柄のベースとなる縦に二分割された長方形が作成されました。
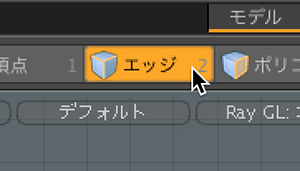
選択モードをエッジ選択モードにします。
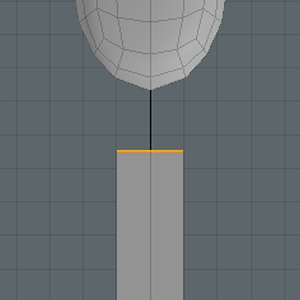
長方形の上部のエッジを2本選択します。

ショートカットキー「R」を押してスケールツールを実行し、赤いハンドルをドラッグしてXのスケールを40%程縮小して先細りにします。
SpaceバーまたはEscキーを押して、ツールを解除します。

選択モードをポリゴン選択モードにします。
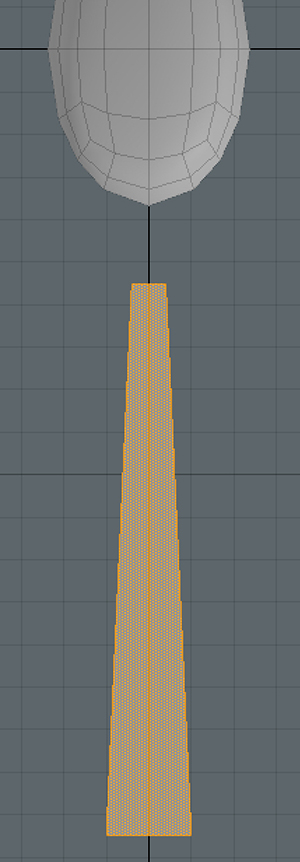
次は真っ直ぐの柄を回転させて表情をつけます。
柄のポリゴンをダブルクリックで全選択します。
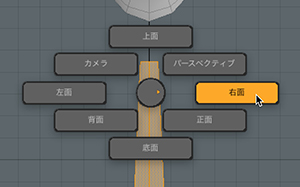
ショートカットキー「Ctrl」+「Space」または「Command」+「Space」を押して表示されるパイメニューで「右面」を選択し、右面ビューに変更します。

ショートカットキー「E」を押して回転ツールを実行し、赤いハンドルをドラッグしてXの回転を7度程回転します。
SpaceバーまたはEscキーを押して、ツールを解除します。
形状の一体化と仕上げ
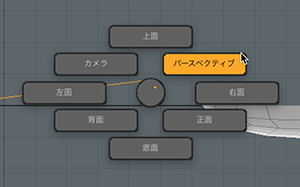
つぼ部と柄を繋げて一体化します。
ショートカットキー「Ctrl」+「Space」または「Command」+「Space」を押して表示されるパイメニューで「パース」を選択し、パースビューに変更します。
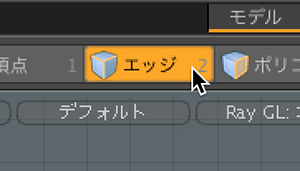
選択モードをエッジ選択モードにします。
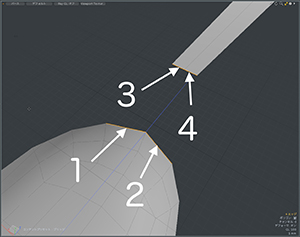
つぼ部のエッジ2本と柄のエッジ2本を選択します。
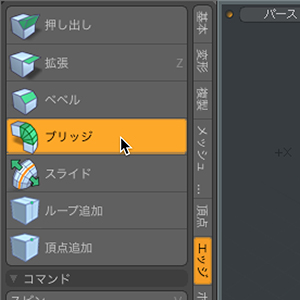
エッジタブの「ブリッジ」をクリックします。
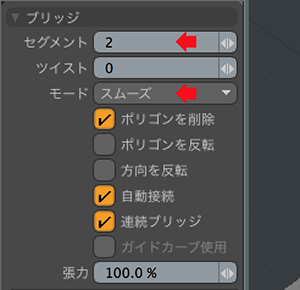
ビューポート左下のツールプロパティでセグメント:2、モード:スムーズに設定して3Dビューポートをクリックします。
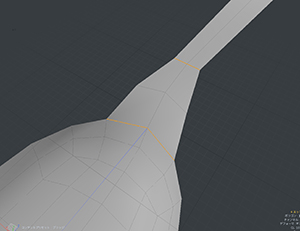
つぼ部と柄がブリジッジにより一体化されました。
接合部もスムーズの設定により滑らかに接合されています。
SpaceバーまたはEscキーを押して、ツールを解除します。
何もない所でクリックしてエッジの選択も解除します。
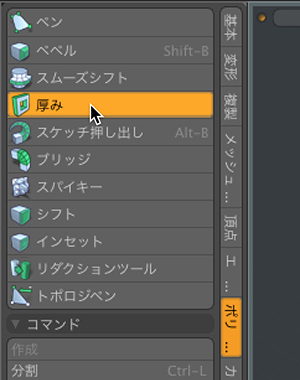
一体化したオブジェクトに厚みをつけます。
ポリゴンタブの「厚み」をクリックします。
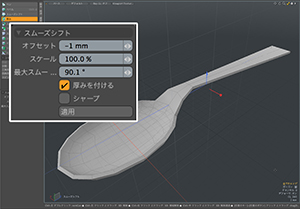
3Dビューポートをクリックして青いハンドルをドラッグして1mm程厚みをつけます。
SpaceバーまたはEscキーを押して、ツールを解除します。
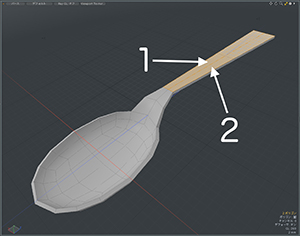
他の部位と比較して柄の部分は分割が不足しているので、ポリゴン選択モードに切り替えてループ方向に2枚のポリゴンを選択します。
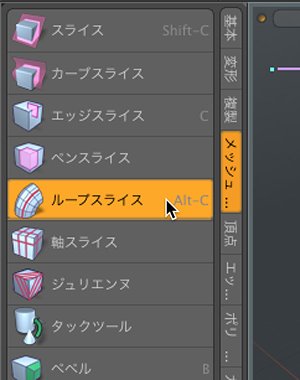
メッシュ編集タブの「ループスライス」をクリックします。
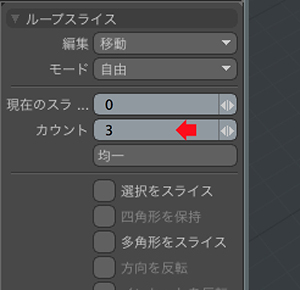
ビューポート左下のツールプロパティでカウント:3に設定して3Dビューポートをクリックしてループスライスします。

ループスライスにより柄の部分も適度にポリゴンを分割することができました。
SpaceバーまたはEscキーを押して、ツールを解除します。
何もない所でクリックしてポリゴンの選択も解除します。

Tabキーを押してサブディビジョンサーフェイスににして形状を確認します。
若干形状を修正したい箇所が出てきました。
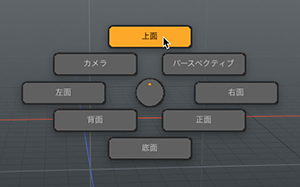
ショートカットキー「Ctrl」+「Space」または「Command」+「Space」を押して表示されるパイメニューで「上面」を選択し、上面ビューに変更します。
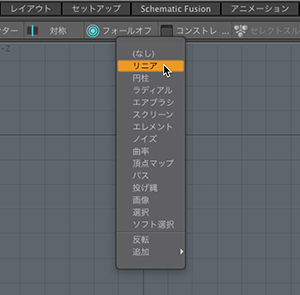
ツールバーにあるフォールオフをクリックしてリニアを選択します。

つぼ部の根元から先端にむけてドラッグして左図のようにリニアフォールオフを配置します。
リニアフォールオフは三角の広がった方にツールの影響が強くでるようになります。

ショートカットキー「R」を押してスケールツールを実行し、赤いハンドルをドラッグしてXに対して縮小します。
リニアフォールオフによりつぼ部の先端に対してスケールを行うことができました。
SpaceバーまたはEscキーを押して、ツールを解除します。
Escキーを押して、フォールオフも解除します。
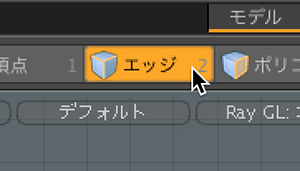
選択モードをエッジ選択モードにします。
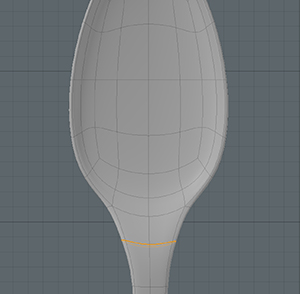
接合部のエッジをダブルクリックしてループ選択します。

ショートカットキー「R」を押してスケールツールを実行し、赤いハンドルをドラッグしてXに対して縮小します。
SpaceバーまたはEscキーを押して、ツールを解除します。
何もない所でクリックしてエッジの選択も解除します。
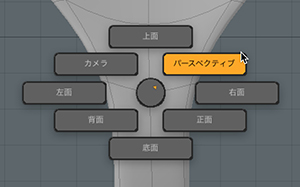
ショートカットキー「Ctrl」+「Space」または「Command」+「Space」を押して表示されるパイメニューで「パース」を選択し、パースビューに変更します。
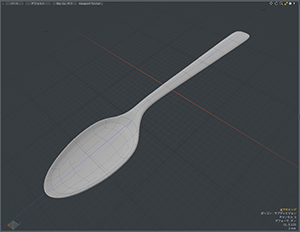
良い感じに形が整いました。
これで完成です。
好みのマテリアルで仕上げてください。
|
<< 18.ゴミ箱を作ってみよう 20.風力発電の風車を作ってみよう >> |
All products or brand names mentioned are trademarks or registered trademarks of their respective holders.