MODO JAPAN GROUP
| 特別連載コラム > MODOモデリング基礎編 |
<< 19.スプーンを作ってみよう 21.フォークを作ってみよう >> |
20.風力発電の風車を作ってみよう
みなさん、こんにちは。
特別連載コラム「MODOモデリングツールの基礎」を担当している T.F です。
このコラムでは、MODOのモデリングツールにフォーカスし、様々なツールをわかりやすくご紹介しています。
今回は、風力発電の風車を作成してみたいと思います。

下絵の設定
モデリングを進めやすいよう、あらかじめ下絵(テンプレート)の画像ファイルを用意します。
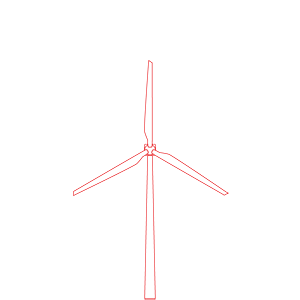
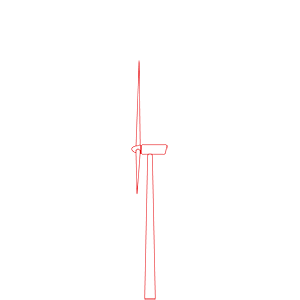
モデリングの作業自体は下絵が無くても進めることが出来ますが、簡単で良いので目安になるようなものを用意しましょう。作業効率がグンと上がります。
※このコラムで使用している下絵の画像ファイルは以下よりダウンロードしてご利用いただけます。
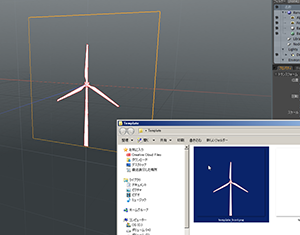
用意した下絵の画像をMODOに読み込みます。
エクスプローラ、またはFinderに画像ファイルを表示させ、「template_front.png」をMODOの3Dビューポートにドラッグ&ドロップします。

ドラッグ&ドロップした画像ファイルはMODOのシーンの中で、「Backdrop Item」の画像に割り当てられます。
アイテムリストで「Backdrop Item」を選択し、プロパティの値を調整します。
| プロジェクションのタイプ | 正面 |
| ピクセルサイズ | 25 mm |
| ※用意した下絵の画像サイズに合わせて調整します。 | |
※「Backdrop Item」には他にも「コントラス」、「輝度」、「透明度」などのプロパティが用意されています。これらを調整してモデリングしやすい下絵の表示にします。
※MODOに読み込んだ下絵の画像がアルファチャンネルを持っている場合、その部分は透過して表示されます。
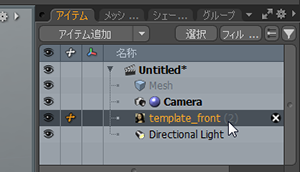
アイテムリストでどの方向のテンプレートか分かりやすいよう名称を「template_front」に変更しておきます。
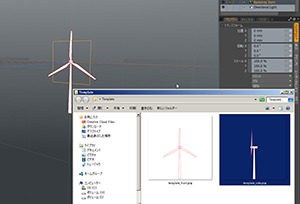
次は右面ビューのテンプレート画像を読み込みます。
「template_side.png」をMODOの3Dビューポートにドラッグ&ドロップします。

アイテムリストで名称を「template_side」に変更し、プロパティは以下の様に設定します。
| プロジェクションのタイプ | 右面 |
| ピクセルサイズ | 25 mm |
| ※用意した下絵の画像サイズに合わせて調整します。 | |
| 反転 | ON |
| ※用意した下絵の前後が逆に表示される場合、 このチェックボックスをONにします。 |
|
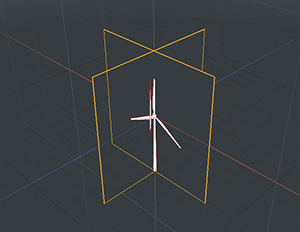
現在Backdrop Itemのある原点付近はモデリングの作業を行いますので、邪魔にならない様に場所を空けたいと思います。
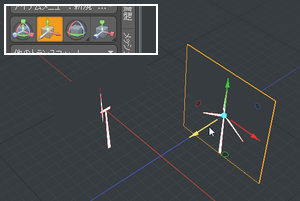
アイテムリストでテンプレートのアイテムを選択したら、「基本」タブにある「移動」ツールアイコンをクリックし、3Dビューポートに表示されるハンドルをドラッグして移動させます。
移動が終わったらSpaceバーまたはEscキーを押してツールを解除します。
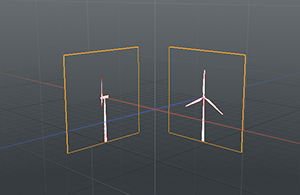
これで下絵の準備は完了です。次は下絵に沿ってモデリングを進めます。
モデルの作成
それでは、プロペラのパーツから作成します。

アイテムリストでメッシュアイテムのアイコンをクリックして選択します。
今からこのメッシュアイテムの中に、ポリゴンのモデルを作成します。

選択モードをポリゴン選択モードに変更します。

まず正面の下絵に沿ってモデルを作成します。
3Dビューポートの左上にある View Type (ビュータイプ) メニューを「正面」に変更します。
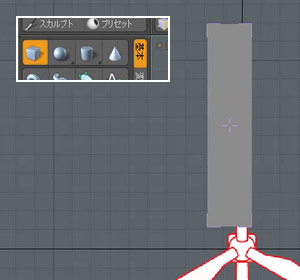
ウィンドウ左上のツールパレットの「基本」タブにある立方体作成ツールをクリックし、3Dビューポートでドラッグします。

下絵(テンプレート)が見づらい場合は3Dビューポートの表示を「ワイヤーフレーム」に変更するとよいでしょう。
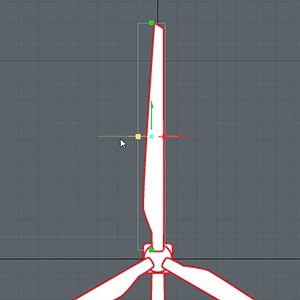
ハンドルをドラッグしてポリゴンのサイズを下絵に合わせます。プロペラはあとで少しねじりますので少し幅を広めにしておきます。
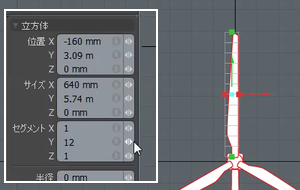
ここでウィンドウ左下のツールプロパティを使ってY方向に分割を行います。
ポリゴンを作成した後にスライスツールで分割しても良いのですが、下絵に沿ったモデリングのようにある程度結果(方向性)が見えている場合は、前倒しして作業を進めると作業工数の短縮につながります。
セグメントYに12を指定し、分割されたのを確認したらEscキーまたはSpaceバーを押してツールを解除します。
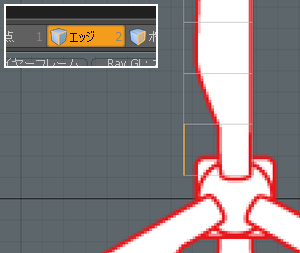
それでは、プロペラのパーツの編集をすすめます。
まず根元の部分を下絵に合わせます。
エッジ選択モードに変更し、根本のエッジを選択します。
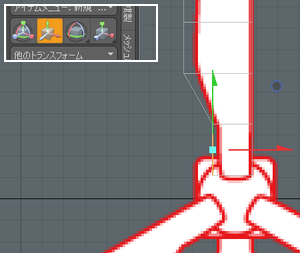
移動ツールを起動させ、+X方向に移動させます。
移動が終わったらEscキーまたはSpaceバーを押してツールを解除します。
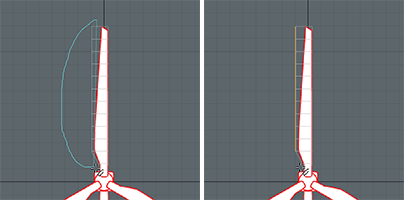
次はプロペラの端(ハシ)を下絵に合わせます。
まず編集したいエッジを選択します。
3Dビューポートをマウスの右ボタンを押しながらドラッグします。ドラッグの軌跡に合わせて水色のラインが描画され、ラインの内側にあるエッジを選択することができます。
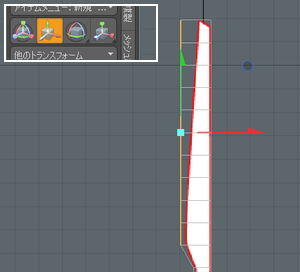
滑らかなカーブをかけたいので、移動ツールとフォールオフツールを使用します。
まず移動ツールを起動させます。
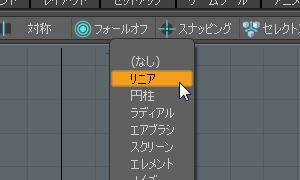
次にフォールオフボタンをクリックして、「リニア」を選択します。
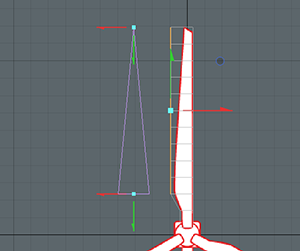
するとリニアフォールオフのツールハンドルが表示されます。
フォールオフを用いるとツールの影響範囲をコントロールすることができます。
リニアフォールオフのハンドルはクサビ形で表示され、太い方に強くツールが影響します。
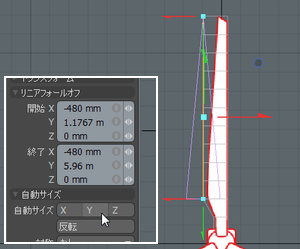
フォールオフの影響範囲の位置はハンドルをドラッグして調整することができますが、モデルにピッタリ合わせたいような場合はツールプロパティを使用するとよいでしょう。
リニアフォールオフのツールプロパティにある、自動サイズ「Y」ボタンをクリックします。
すると選択していたエッジに沿ってY方向にぴったりフォールオフのハンドルが重なりました。
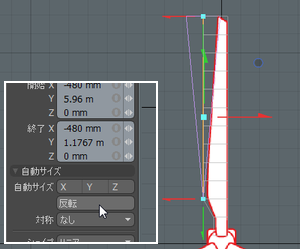
今回はプロペラの外側の方を大きく移動させたいので、反転ボタンをクリックして、フォールオフの方向を変更します。
するとクサビが上下逆になり、プロペラの端(はし)の方に太い部分がセットされました。
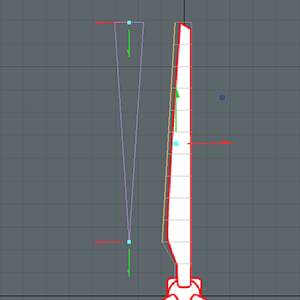
移動ツールのハンドルを+X方向にドラッグしてみましょう。
リニアフォールオフの影響でプロペラの外側のエッジの移動量が大きくなっています。
※効果が見えやすいようリニアフォールオフのハンドルを少し移動させています。
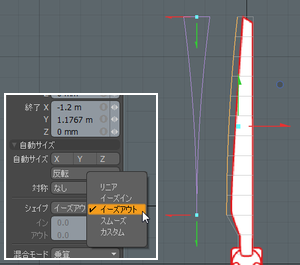
リニアフォールオフの影響の減衰の種類はいくつか用意されています。
ツールプロパティでシェイプにイーズアウトを指定します。
すると選択していたエッジがゆるやかなアーチ状になりました。
今回のプロペラの端(はし)はこの形にしようと思います。
EscキーまたはSpaceバーを押して移動ツールを解除し、フォールオフを「(なし)」にしておきます。
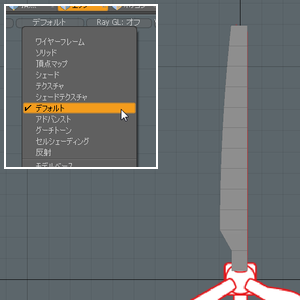
次は厚みをつける工程となります。
厚さが分かりやすいよう3Dビューポートのビューモードをデフォルトに変更します。

3Dビューポートの表示をパースに変更します。
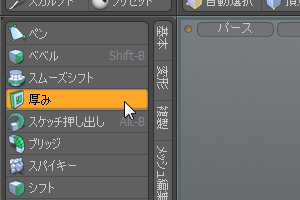
ポリゴンタブにある「厚み」ツールをクリックして起動させます。
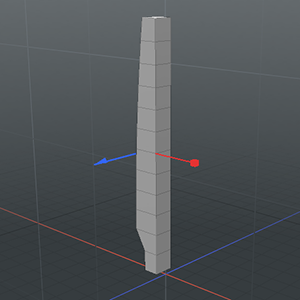
3Dビューポートをクリックし、青いハンドルをドラッグしてポリゴンに厚みをつけます。
次の工程でスケールツールを使って厚みを調整しますので、少し厚めにしておきます。
厚みをつけたらEscキーまたはSpaceバーを押してツールを解除します。
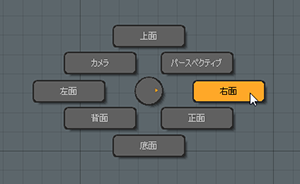
次はプロペラの厚みを調整します。
厚さが分かりやすいよう3Dビューポートの表示を右面に変更します。
右面への変更はCtrl+Spaceバーを押して表示されるパイメニューでも可能です。
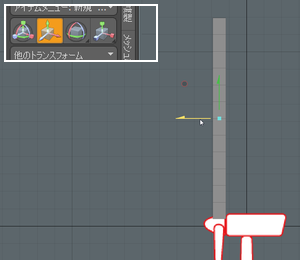
もしプロペラの前後の位置がずれていた場合には移動ツールで下絵の位置に合わせます。
移動が終わったらEscキーまたはスペースバーを押してツールを解除しておきます。
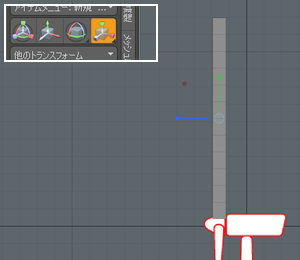
スケールツールを起動させます。
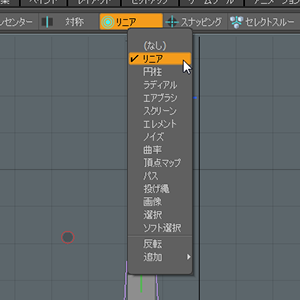
フォールオフボタンをクリックして「リニア」を選択します。
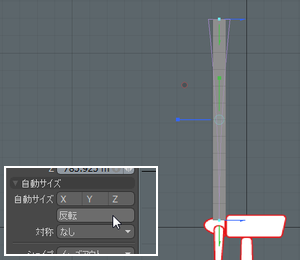
ツールプロパティの自動サイズ「Y」ボタンと「反転」ボタンをクリックし、リニアフォールオフの影響を表すクサビ形が下向きの三角になるようにします。
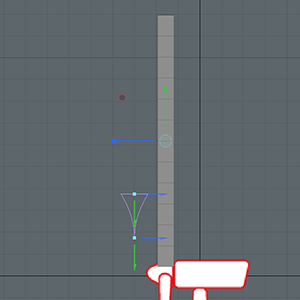
リニアフォールオフのハンドルをドラッグして、影響範囲を調整します。
いまから行うスケールではプロペラの根元部分はスケールさせずに、羽の形になったところから薄くなるようにしたいので、図のような位置にします。
※リニアフォールオフのハンドルがモデルと重なっていても問題ありません。この図ではクサビの形が見えやすいよう横にずらしています。
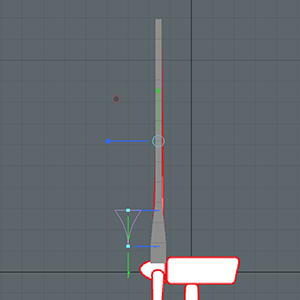
スケールツールのハンドルをドラッグしてプロペラを薄くします。
根元部分の厚みはそのままで、外側の部分を薄くすることができました。
EscキーまたはSpaceバーを押してスケールツールを解除し、フォールオフを「(なし)」にしておきます。
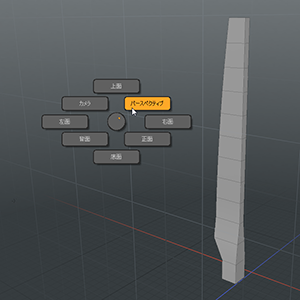
Ctrl+Spaceバーを押して表示されるパイメニューでパースビューに変更し、モデルを確認します。
狙い通りの形になっていますね。
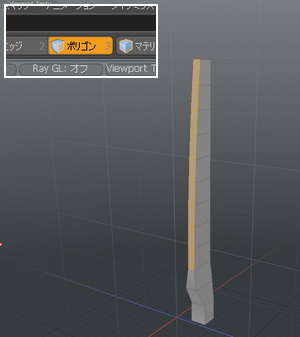
プロペラの羽が流線型のような形になるよう少し調整します。
ポリゴン選択モードでプロペラの端(ハシ)のポリゴンを選択します。
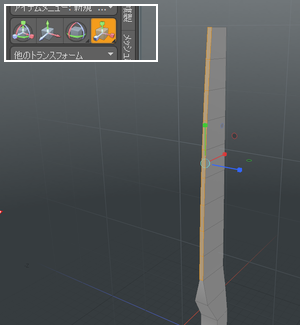
スケールツールを起動して、さらに薄くします。
スケールが終わったらEscキーまたはSpaceバーを押してツールを解除し、何もないところをクリックして選択を解除します。
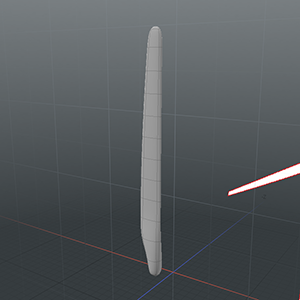
Tabキーを押してサブディビジョンサーフェイスをONにします。
表面が滑らかになりましたが、パーツの端(はし)の部分は角(かど)を立てたいので少し調整します。
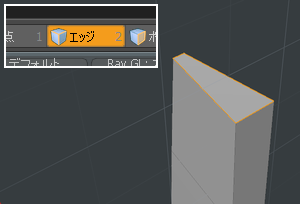
Tabキーを押してサブディビジョンサーフェイスをOFFにし、エッジ選択モードでパーツ上部のエッジを選択します。
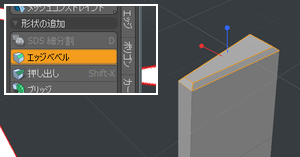
Bキーを押してベベルツールを起動させ、青いハンドルをドラッグしてベベルを行います。
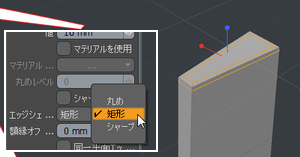
このベベルはサブディビジョンサーフェイスのモデルの角(かど)を立てるためのエッジの追加ですので、ツールプロパティでエッジシェイプを「矩形」に設定します。
ベベルツールでエッジの追加が出来たら、EscキーまたはSpaceバーを押してツールを解除し、何もないところをクリックして選択を解除します。

Tabキーを押してサブディビジョンサーフェイスをONにします。
綺麗に角(かど)が立ったのを確認できました。
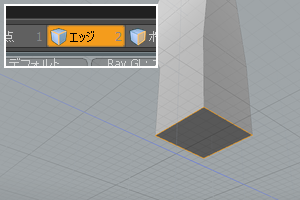
プロペラの根元部分も角(かど)を立てたいと思います。
エッジ選択モードでエッジを選択します。
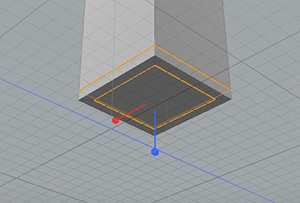
Bキーを押してベベルツールを起動させ、青いハンドルをドラッグしてベベルを行います。
ツールプロパティは先ほどの設定がそのままですので、エッジシェイプが「矩形」の設定でベベルされます。
ベベルツールでエッジの追加が出来たら、EscキーまたはSpaceバーを押してツールを解除し、何もないところをクリックして選択を解除します。

Tabキーを押してサブディビジョンサーフェイスをONにします。
綺麗に角(かど)が立ったのを確認できました。
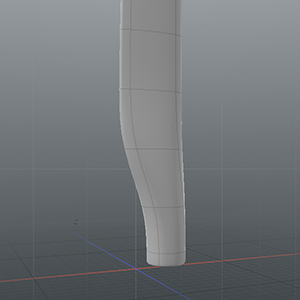
あとプロペラの羽の端(はし)の部分も丸まりすぎていますので角(かど)を立てたいと思います。
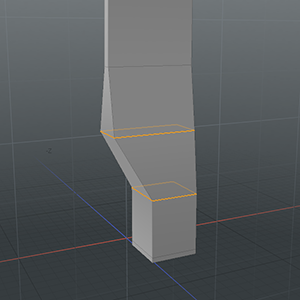
Tabキーを押してサブディビジョンサーフェイスをOFFにし、エッジ選択モードでダブルクリックしてループ選択します。
追加のループ選択はShiftキーを押しながらダブルクリックしてください。
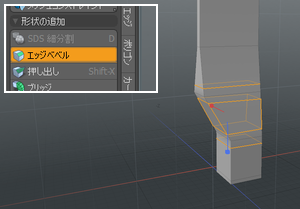
Bキーを押してベベルツールを起動させ、青いハンドルをドラッグしてベベルを行います。
ツールプロパティは先ほどの設定がそのままですので、エッジシェイプが「矩形」の設定でベベルされます。
ベベルツールでエッジの追加が出来たら、EscキーまたはSpaceバーを押してツールを解除し、何もないところをクリックして選択を解除します。
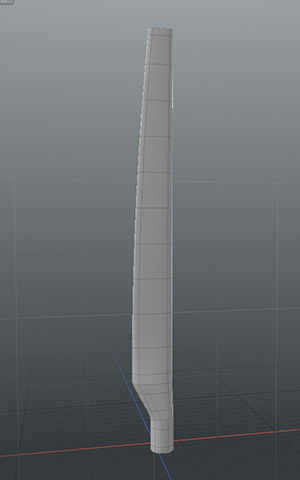
Tabキーを押してサブディビジョンサーフェイスをONにします。
綺麗に角(かど)が立ったのを確認できました。
プロペラのパーツはこれで完成とします。
プロペラの中央のパーツ
次はプロペラの中央のパーツをモデリングします。
プロペラの羽とは別のメッシュアイテムに作成したいので、新規にメッシュアイテムを作成します。

アイテムリストで「アイテム追加」ボタンの隣にある三角のボタンをクリックします。
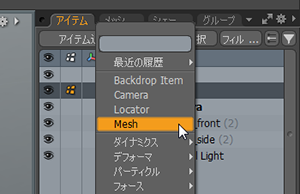
プルダウンメニューから「Mesh」を選択します。

新たに空(カラ)のメッシュアイテムが作成されました。いまからこのメッシュアイテムにパーツをモデリングします。

羽のメッシュアイテムはしばらく使いませんので、表示をOFFにしておきます。
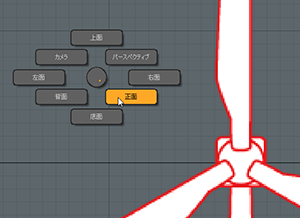
3Dビューポートの表示を「正面」に変更します。
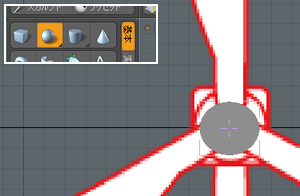
球作成ツールボタンをクリックして起動させ、3Dビューポートでドラッグして円を作成します。
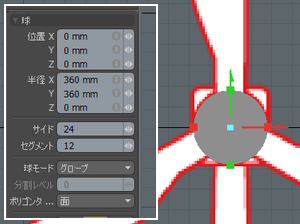
ツールプロパティを使用し、位置やサイズを数値で指定します。
| 位置 | X | 0 mm |
| Y | 0 mm | |
| Z | 0 mm | |
| サイズ | X | 360 mm |
| Y | 360 mm | |
| Z | 0 mm | |
| ポリゴンタイプ | 面 | |
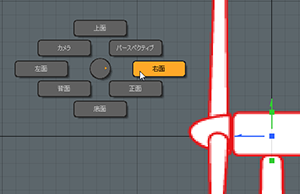
3Dビューポートの表示を「右面」に変更します。
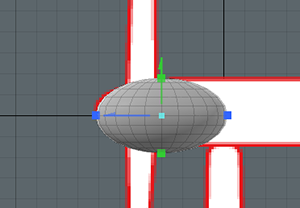
ハンドルをドラッグして、球の形を下絵に合わせます。
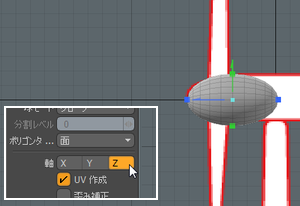
もし球の軸が上方向(Y方向)に設定されている場合には、ツールプロパティで軸に「Z」を指定します。
モデルのポリゴンの流れをプロペラの回転軸と合わせておくと、後で回転させるようなことがあっても違和感が発生しません。
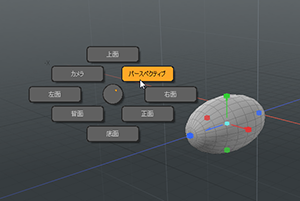
3Dビューポートを「パース」に変更し、モデルを確認します。
問題なさそうです。
Escキー、またはSpaceバーを押してツールを解除します。
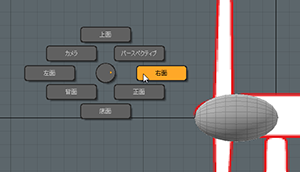
3Dビューポートを「右面」に変更し、形を整えます。
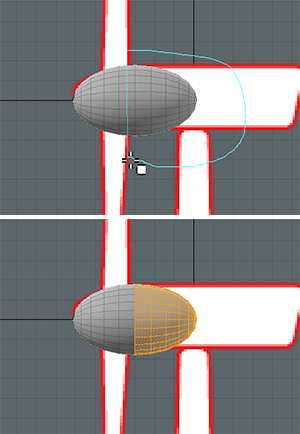
ポリゴン選択モードに変更し、3Dビューポートをマウスの中ボタンを押しながらドラッグしてパーツの後ろ部分のポリゴンを選択します。
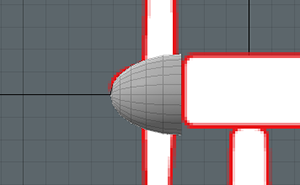
deleteキーを押して削除します。
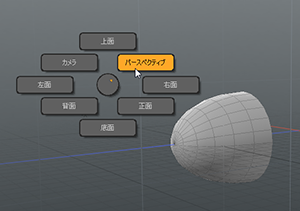
3Dビューポートを「パース」に変更します。
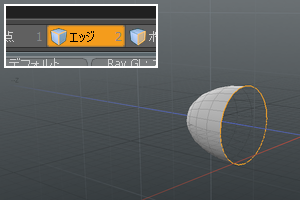
パーツの後ろ部分に空いた穴をふさぎます。
エッジ選択モードで穴部分のエッジをダブルクリックして、ループ選択します。
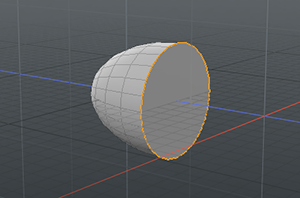
Pキーを押して、選択していたエッジを基準にポリゴンを作成します。

何もないところをクリックして選択を解除し、Tabキーを押してサブディビジョンサーフェイスをONにします。
すると端(はし)の部分が丸まってしまいました。
端(はし)の部分は角(かど)を立てたいのでベベルツールで加工します。
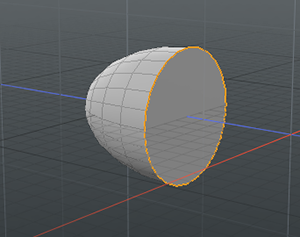
Tabキーを押してサブディビジョンサーフェイスをOFFにし、ふちのエッジをダブルクリックしてループ選択します。
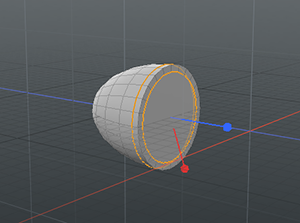
Bキーを押してベベルツールを起動させ、青いハンドルをドラッグしてエッジを追加します。

Escキー、またはSpaceバーを押してツールを解除し、何もないところをクリックして選択を解除します。
Tabキーを押してサブディビジョンサーフェイスをONにします。きれいに角(かど)が立ったモデルになりました。
これでこのパーツは完成です。
ボディのパーツの作成
次は発電機が中に入っているボディのパーツを作成します。
これは単純な形なので立方体作成ツールを使えば良さそうです。

まず先ほどと同じ手順で、今から作成するパーツ用のメッシュアイテムをアイテムリストに作成し、他のパーツを非表示にしておきます。
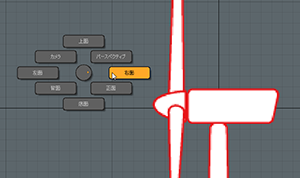
3Dビューポートを「右面」に変更します。
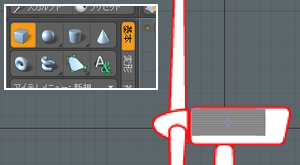
立方体作成ツールをクリックして起動させ、3Dビューポートでドラッグしてポリゴンを作成します。
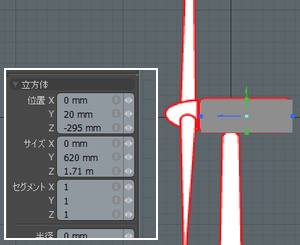
ツールプロパティで位置やセグメントを数値で指定します。
| 位置 | X | 0 mm |
| セグメント | X | 1 |
| Y | 1 | |
| Z | 1 |
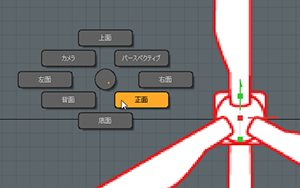
3Dビューポートを「正面」に変更し、幅を調整します。

幅を調整する際、ツールプロパティの「ハンドルモード」を「中心からリサイズ」に設定して四角のハンドルをドラッグすると、中心の位置を固定したままサイズを変更することができます。
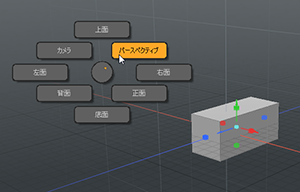
3Dビューポートの表示を「パース」に変更し、全体のフォルムを確認します。
問題無ければ、EscキーまたはSpaceバーを押してツールを解除します。
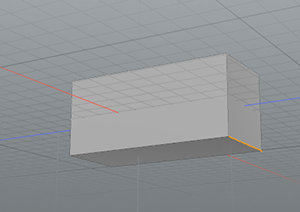
パーツの形を少し整えます。
エッジ選択モードでパーツの後ろの部分の下のエッジを選択します。
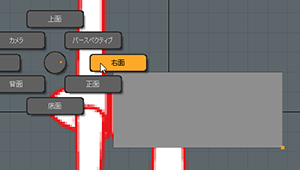
3Dビューポートの表示を「右面」に変更します。
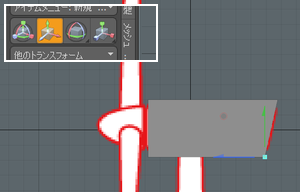
移動ツールを起動させて、エッジを少し前の方向(+Z方向)に移動させます。

移動が終わったら、EscキーまたはSpaceバーを押してツールを解除し、何もないところをクリックして選択を解除します。
3Dビューポートの表示を「パース」に変更し、モデルを確認しましょう。
このパーツにサブディビジョンサーフェイスを適用し、滑らかな表面にしたいと思います。

Tabキーを押して、サブディビジョンサーフェイスをONにします。
すると全体的に滑らかになりましたが、小さくなってしまいました。
もう少し全体のフォルムを保ったまま滑らかになるように、エッジを追加します。
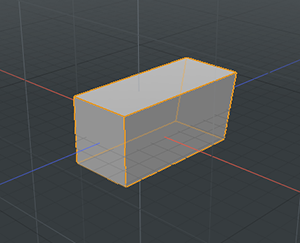
Tabキーを押してサブディビジョンサーフェイスをOFFにし、エッジ選択モードですべてのエッジを選択します。

Bキーを押してベベルツールを起動させ、青いハンドルをドラッグしてエッジを追加します。
ベベルが終わったらEscキーまたはSpaceバーを押してツールを解除し、何もないところをクリックして選択を解除します。

Tabキーを押してサブディビジョンサーフェイスをONにします。
元の形を保ったまま、滑らかな表面にすることができました。
発電機部分のパーツはこれで完成です。
柱のパーツの作成
次は柱のパーツを作成します。
これは円柱作成ツールを使えば良さそうです。

まず先ほどと同じ手順で、今から作成するパーツ用のメッシュアイテムをアイテムリストに作成し、他のパーツを非表示にしておきます。
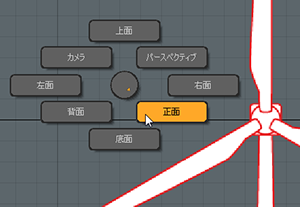
3Dビューポートを「正面」に変更します。
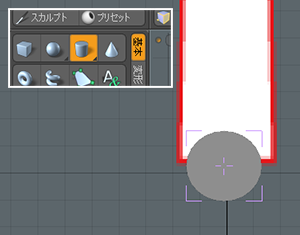
円柱作成ツールをクリックして起動させ、3Dビューポートをドラッグして円のポリゴンを作成します。
下絵を見ながら、まず柱の下部分に作成します。円が正面を向いていますが、これは次のツールプロパティで修正します。
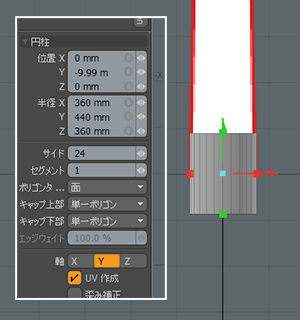
ツールプロパティで、以下のように数値を入力します。
| 位置 | X | 0 mm |
| Y | ※任意の値 | |
| Z | 0 mm | |
| 半径 | X | 360mm |
| Y | ※任意の値 | |
| Z | 360mm | |
| セグメント | 1 | |
| 軸 | Y | |
軸にYを指定することで縦方向(Y方向)の柱にすることができます。
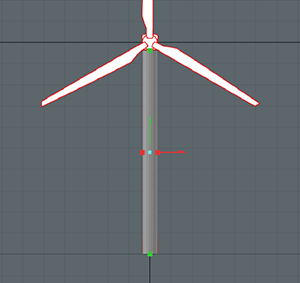
みどり色のハンドルをドラッグして、高さを下絵に合わせます。
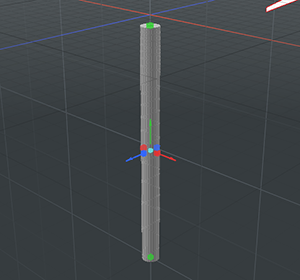
3Dビューポートを「パース」に変更し、モデルを確認します。
問題なさそうですので、EscキーまたはSpaceバーを押してツールを解除します。

この柱は上の部分がすこし細くなっていますので、スケールツールで加工します。
まずポリゴン選択モードで柱の上のポリゴンを選択します。
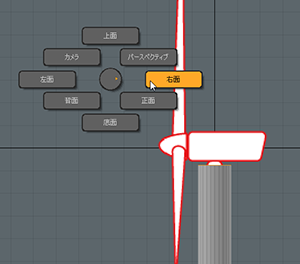
3Dビューポートの表示を「右面」に変更します。

スケールツールをクリックして起動させ、ツールハンドルの中央にある水色のハンドルを左右にドラッグし、柱の上の部分を下絵に合わせて小さくします。
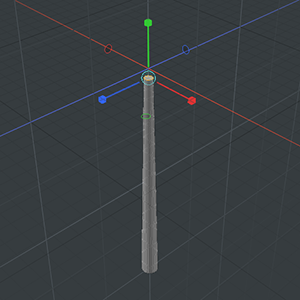
3Dビューポートの表示を「パース」に変更します。
特に問題無ければ、EscキーまたはSpaceバーを押してツールを解除します。
何もないところをクリックして、ポリゴンの選択も解除しておきます。
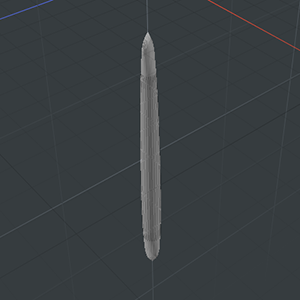
このパーツもサブディビジョンサーフェイスで角(かど)を滑らかにしたいと思います。
Tabキーを押してサブディビジョンサーフェイスをONにします。
すると全体が小さくなってしまいました。角(かど)を立てたいところにエッジを追加して形を整えます。
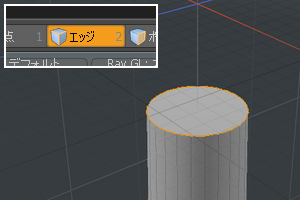
Tabキーを押してサブディビジョンサーフェイスをOFFにします。
エッジ選択モードで円柱の上のエッジをダブルクリックしてループ選択します。
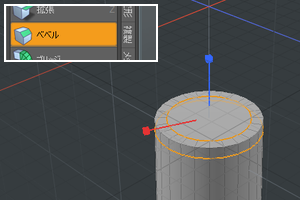
Bキーを押してベベルツールを起動させ、青いハンドルをドラッグしてエッジを追加します。
エッジの追加が終わったら、EscキーまたはSpaceバーを押してツールを解除します。
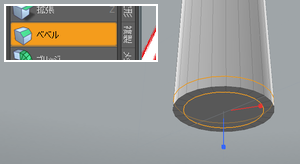
柱の下の部分にも同じ処理を行います。
ダブルクリックしてループ選択し、ベベルツールでエッジの追加します。
エッジの追加が終わったら、EscキーまたはSpaceバーを押してツールを解除し、何もないところをクリックして選択を解除します。
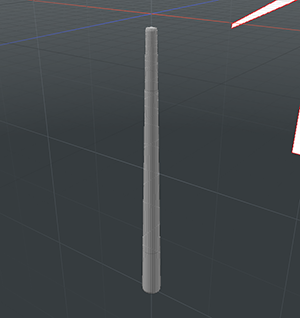
Tabキーを押してサブディビジョンサーフェイスをONにします。
元の形を保ったまま角(かど)の部分がまるくなり、きれいな柱になりました。
これで柱は完成です。
仕上げ
主なパーツの作成が完了しました。
最後に少しだけモデルを調整して完成とします。

アイテムリストで表示にしていたメッシュアイテムをすべて表示させます。
下絵のバックドロップアイテムは使いませんので非表示にしておきます。

3Dビューポートでモデルを確認すると、プロペラの羽(はね)が1枚しかありませんので、まずこれを回転させながら複製したいと思います。
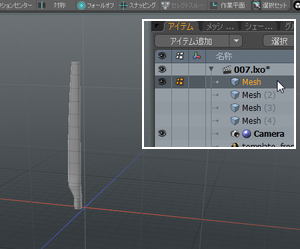
作業しやすいようアイテムリストでプロペラのモデルを作成したメッシュアイテムを選択し、他のメッシュアイテムを非表示にします。
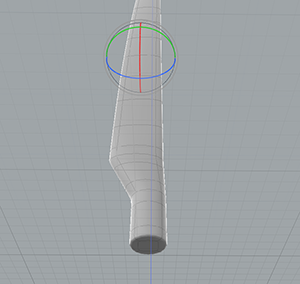
複製を行う前に、回転ツールでプロペラに少しひねりを加えたいと思います。
回転ツールを起動させます。
今から行うひねりはプロペラの根元を軸にして回転させたいのですが、ハンドルの位置が少しずれてしまっています。
こういった場合にはアクションセンターを用いると手早く回転軸の位置を設定することができます。
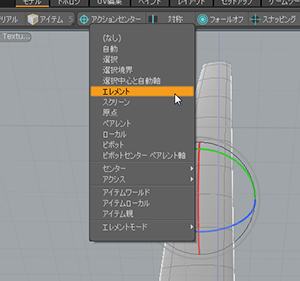
「アクションセンター」ボタンをクリックし、「エレメント」を選択します。
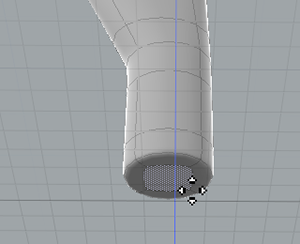
するとマウスポインタの下のエレメント(頂点、エッジ、ポリゴン)が反応するようになります。
プロペラの根元のポリゴンをクリックします。
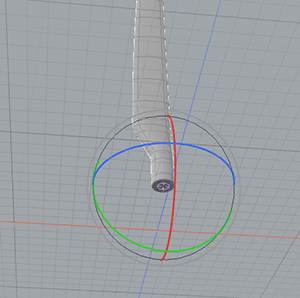
するとクリックしたエレメント(今回はポリゴン)を基準に、回転ツールのハンドルの中心がセットされます。
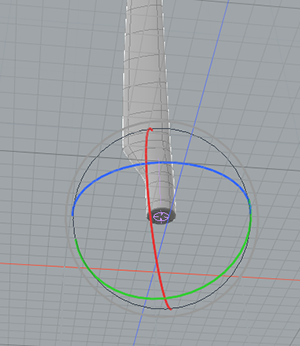
ハンドルをドラッグして、プロペラに少しだけひねりを加えます。
回転が終わったらEscキーまたはSpaceバーを押してツールを解除し、アクションセンターの設定を「(なし)」にしておきます。
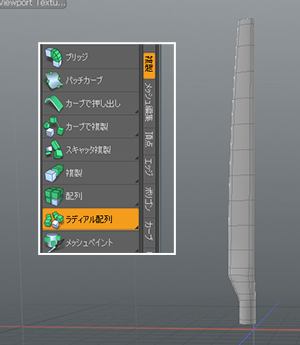
それではプロペラの羽(はね)を回転させながら複製します。
複製タブにある「ラディアル配列」ボタンをクリックします。
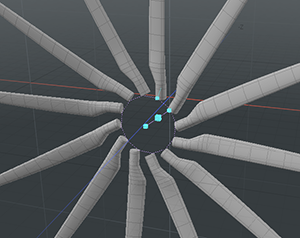
3Dビューポートをクリックすると「ラディアル配列」ツールのハンドルが表示され、プロペラのパーツが複製されます。
複製する数や軸をツールプロパティで指定します。
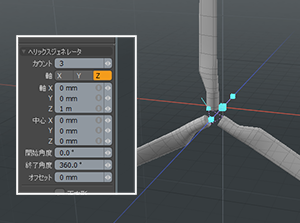
ツールプロパティで以下のように値を指定します。
| カウント | 3 | |
| 軸 | Z | |
| 位置 | X | 0 mm |
| Y | 0 mm | |
| Z | ※任意の値 | |
| 中心 | X | 0 mm |
| Y | 0 mm | |
| Z | ※任意の値 | |
| 開始角度 | 0° | |
| 終了角度 | 360.0° | |
3枚の羽(はね)が複製出来たのを確認したらEscキーまたはSpaceバーを押してツールを解除します。

最後に、パーツごとに分けて作成したメッシュアイテムを一つにまとめます。
まず、アイテムリストで全てのメッシュアイテムを表示状態にします。
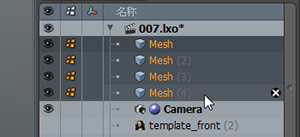
次にすべてのメッシュアイテムを選択します。
アイテムリストで一番上のメッシュアイテムをクリックして選択し、Shiftキーを押しながら一番下のメッシュアイテムをクリックして選択します。

メッシュアイテムを右クリックし、リストから「メッシュの統合」を選択します。
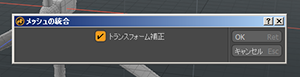
「メッシュの統合」ダイアログボックスが表示されますので、トランスフォーム補正をONの状態でOKボタンをクリックします。

これで完成です。
実際の作品では、複製して背景に配置したり、プロペラの回転に変化をつけて利用するとよいでしょう。
それでは、また。
|
<< 19.スプーンを作ってみよう 21.フォークを作ってみよう >> |
All products or brand names mentioned are trademarks or registered trademarks of their respective holders.