MODO JAPAN GROUP
| 特別連載コラム > MODOモデリング基礎編 |
<< 4.学校机を作ろう(後編) 6.キーボードを作ろう >> |
5.王冠を作ろう
みなさん、こんにちは。
特別連載コラム「MODOモデリングツールの基礎」を担当している T.F です。
このコラムでは、MODOのモデリングツールにフォーカスし、様々なツールをわかりやすくご紹介しています。

今回は瓶(びん)のふた、王冠のモデルを作ってみたいと思います。
王冠は規則的に波型のディテールが並んでいる複雑な形をしていますが、MODOの選択機能を使ってなるべく短い手順で完成させたいと思います。
ベースの作成
今回は円柱ツールでベースのモデルを作成し、波型のディテールを追加したいと思います。
王冠は規格によっていろいろなサイズがありますが、今回は高さ6mm、直径30mmとしました。
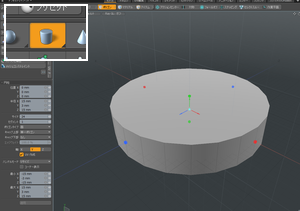
円柱ツールをクリックして起動し、3Dビューポートをドラッグしてウィンドウ左下に表示される円柱ツールのツールプロパティを以下のように設定します。
|
– 半径X 15mm
– Y 3mm – Z 15mm – サイド 24 – セグメント 1 – ポリゴンタイプ 面 – キャップ上部 単一ポリゴン – キャップ下部 なし – 軸 Y |
最初に用意するプリミティブのモデルはなるべく単純にしておくと作業がしやすいでしょう。
設定が終わったらツールを解除します。
ディテールの追加
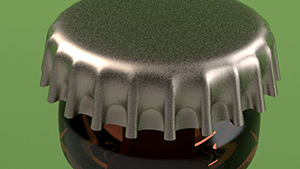
それでは王冠の外周にディテールを追加します。
王冠の外周をよく観察してみると、外側に盛り上がっている部分と、内側にくぼんでいる部分があります。
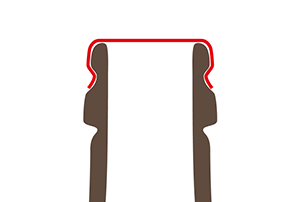
この内側にくぼんでいる部分が瓶(びん)のくぼみに引っかかって、蓋(ふた)が固定されているというわけです。
それではこの構造を踏まえて円柱のモデルにも同じようにディテールを追加します。
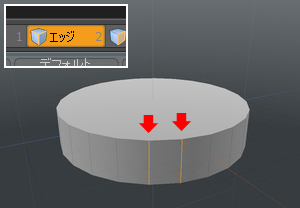
まず盛り上がっている山のディテールを作成します。
エッジ選択モードで、2本のエッジを選択します。
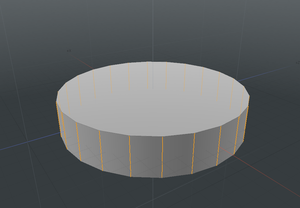
リング選択 (Alt + L / option + L) で外周のすべてのエッジを選択します。
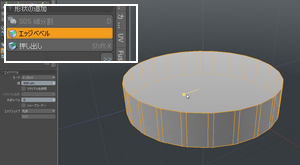
Bキーを押してベベルツールを起動させ、ビューポートをクリックして、青いハンドルを少しドラッグします。
このエッジベベルで作成されるポリゴンが山のディテールの土台になりますので、少し細めくらいで大丈夫です。
ベベルが終わったらツールを解除します。
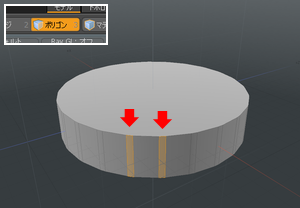
エッジベベルで作成されたポリゴンを押し出して山になるようにします。
ポリゴン選択モードに変更し、エッジベベルで作成されたポリゴンを2枚選択します。

キーボードの上矢印キーを数回押すか、少し押しっぱなしにしてエッジベベルで作成されたすべてのポリゴンを選択します。
上矢印キーのショートカットには選択を増やす機能が登録されており、初めに選択されていたエレメントを基準にして、「次」と推定されるエレメントをひとつずつ選択します。
たとえば、ひとつ置きにポリゴンが選択されていれば、ひとつ置きに選択ポリゴンが追加されます。
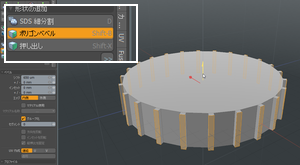
Bキーを押してベベルツールを起動させ、ビューポートをクリックして青いハンドルを少しドラッグします。
このベベルは少しだけで大丈夫です。
ベベルが終わったらツールを解除します。
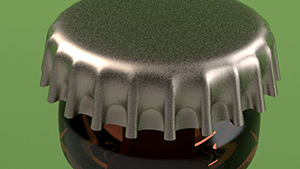
次は王冠の外周にある内側へくぼんでいる部分のディテールを追加します。
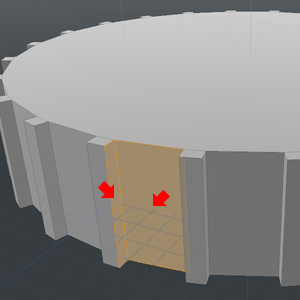
くぼみはベベルツールで作成しますが、くぼんでいる部分が王冠の下半分くらいになるようにしたいので、まずループスライスで上下にスライスしてベベルのベースとなるポリゴンを作成します。
外周の2枚のポリゴンを選択します。
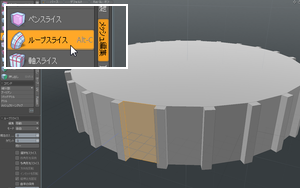
メッシュ編集タブにある「ループスライス」ボタンをクリックし、3Dビューポートをクリックします。

「ループスライス」ツールのツールプロパティには様々な設定が用意されています。
今回は単純にポリゴンを上下に分割するだけですので、カウントが1でスライスされていることを確認し、ツールを解除します。

先ほど山を作ったときと同じ手順でくぼみを作成します。
ポリゴン選択モードでくぼみのベベルを行うポリゴンを2枚選択します。

キーボードの上矢印キーを数回押すか、少し押しっぱなしにしてポリゴンの選択を増やします。
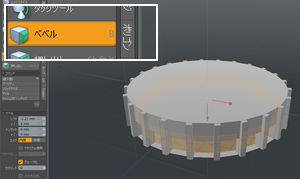
Bキーを押してベベルツールを起動させ、ビューポートをクリックして青いハンドルをドラッグし、内側にシフトさせます。
ベベルが終わったらツールを解除します。
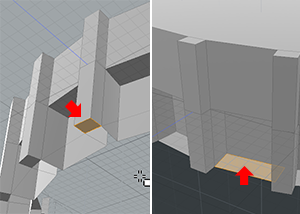
次はベベルツールでディテールを作成した際に出来た余分なポリゴンを削除します。
これらのポリゴンをひとつひとつクリックして削除すると時間がかかってしまうので、投げ縄選択の機能を使ってまとめて選択します。
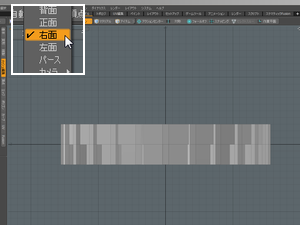
3Dビューポートの表示を「パース」から「右面」に変更します。
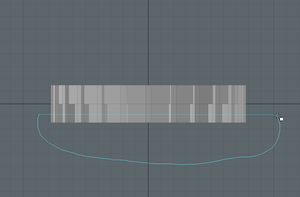
モデルの下の部分のポリゴンを投げ縄選択機能を使ってまとめて選択しましょう。
マウスの中ボタンを押しながらドラッグして囲みます。

パースビューに変更してみましょう。
モデルの下の部分の不要なポリゴンが全て選択されているのが確認できます。

Deleteキーを押して削除します。
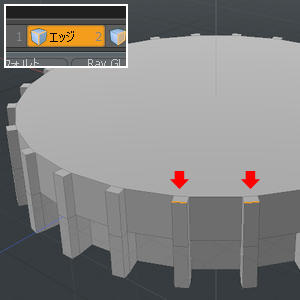
王冠の周りの山にあたる部分がとがっているので、滑らかになるようにします。
まずエッジ選択モードで、2本のエッジを選択します。

キーボードの上矢印キーを数回押すか、少し押しっぱなしにしてエッジの選択を増やします。
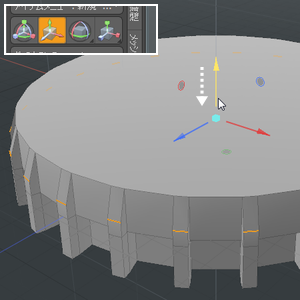
移動ツールを起動させ、-Y方向に移動させます。
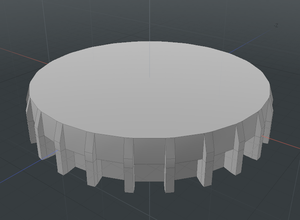
移動が終わったらツールを解除して、選択を解除します。

Tabキーを押してサブディビジョンサーフェイスをONにします。
王冠の周りから上の部分にかけての凹凸が激しいので、もう少し滑らかになるようにします。

ポリゴンの状態がわかりやすいよう、もう一度Tabキーを押してサブディビジョンサーフェイスをOFFにします。
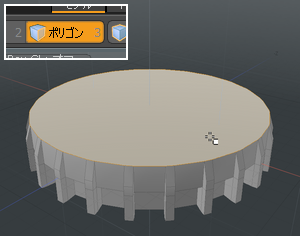
ポリゴン選択モードに変更し、王冠の上の部分の丸いポリゴンを選択します。
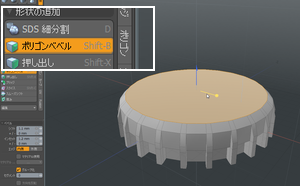
Bキーを押してベベルツールを起動させ、ビューポートをクリックして青いハンドルと赤いハンドルをドラッグし、王冠の周りから上部にかけて滑らかにつながるようにします。

ベベルツールを解除して選択を解除し、Tabキーを押してサブディビジョンサーフェイスをONにします。
まだ凹凸が大きいようです。

Tabキーを押してサブディビジョンサーフェイスをOFFにし、ベベルツールを使って同じ手順で、上部が滑らかなドーム型になるようにします。

ツールを解除して選択を解除し、Tabキーを押してサブディビジョンサーフェイスをONにします。
ベベルを2回行ったモデルと1回行ったモデルを比較してみました。
2回ベベルを行ったモデルの方が、より滑らかになっているのをお分かりいただけるかと思います。
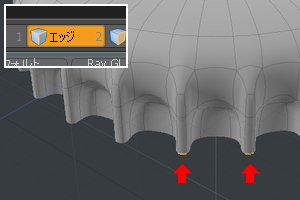
最後に少しだけ王冠の端(はし)のエッジを調整します。
エッジ選択モードで王冠の端(はし)の山の部分のエッジを2本選択します。

キーボードの上矢印キーを数回押すか、少し押しっぱなしにしてエッジの選択を増やします。
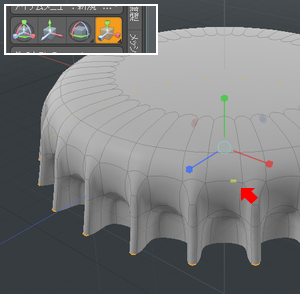
スケールツールで少しだけ拡大させます。
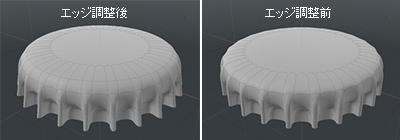
ツールを解除し、選択を解除します。
エッジの調整前と後を比較してみましょう。端(はし)を広げた効果がお分かりいただけるかと思います。
これで完成です。

いかがだったでしょう。このようにMODOの選択機能を使えば、規則的なディテールを手早く作成することが出来ます。
アクションセンターを使ったディテールの編集

モデルの表面のディテールを編集していると、複数のポリゴンをまとめて移動させたいようなケースがよくあるかと思います。
たとえばこのようなモデルの山の部分を外側に移動させるような場合、スケールツールを使うとサイズが変わってしまいますし、ベベルを使うと分割が変わってしまいます。そういうときは移動ツールとアクションセンターのローカルを組合せます。
実際やってみましょう。

まず移動ツールを起動させます。
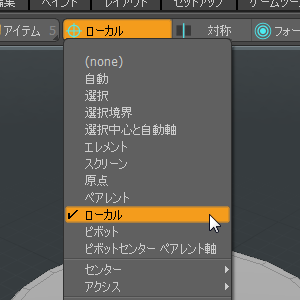
アクションセンターからローカルを選択します。

するとそれぞれのエレメント(ココではポリゴン)のローカルの座標がツールの基準となり、ツールハンドルをドラッグするとそれぞれのポリゴンが自分自身を基準に移動するようになります。
このように移動ツールなどのトランスフォームツールとアクションセンターのローカルの組合せは覚えておくと効率よくモデリングを行うことが出来ます。
|
<< 4.学校机を作ろう(後編) 6.キーボードを作ろう >> |
All products or brand names mentioned are trademarks or registered trademarks of their respective holders.