MODO JAPAN GROUP
| 特別連載コラム > アニメーションはむずかしくない |
<< 24.ポーズツール 26.アクション >> |
25.ポーズの管理
皆さんこんにちは!
前回はポーズツールを紹介しましたが、今回はポーズの管理について説明しますよ!
アクターについて

MODOで複数のポーズを作って管理する為には、まずアクターというものを用意する必要があるんですね。 アクターはアイテムやチャンネルを格納する特殊なGroup(グループ)となります。 アクターを作成することで、登録したアクション(動作)やポーズを自由に読み込んだり適用することができるようになるんですね。
アクターの作成
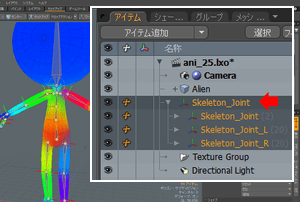
では、さっそくアクターを作ってみましょう!
まずはセットアップレイアウトで作業します。
アイテムリストで、キャラクターに設定されているスケルトンの一番親となっている「Skeleton_Joint」をダブルクリックし、すべてのスケルトンを選択します。
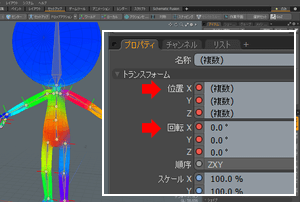
プロパティに表示されているトランスフォーム位置XYZと回転XYZの丸いマークをクリックして、キーフレームを作成します。
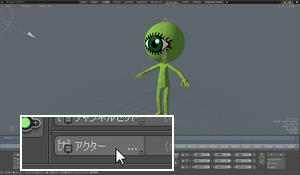
ココからはアニメーションレイアウトで作業します。
アニメーションレイアウトは3Dビューポートが広く使えるようになっていますので、アニメーションのポーズをつけるような作業を行う際に使用するとよいでしょう。
では現在選択されているスケルトンを元にアクターを作成します。
レイアウトの下にある「アクター」ボタンをクリックします。
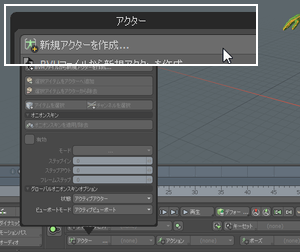
するとアクターのアクターパネルが表示されるので「新規アクターを作成…」ボタンをクリックします。
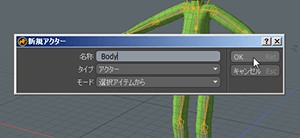
「新規アクター」ダイアログボックスが表示されますので、名称に「Body」と入力し、OKボタンを押します。
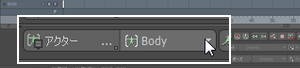
アクターの右横に「Body」表示されるようになりましたね。 これで「Body」という名称のアクターが作成され、いつでも呼び出すことができるようになりました。
ポーズの登録
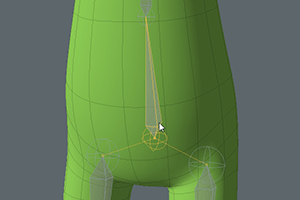
ではでは、いま作成したアクター「Body」に対して、いろいろなポーズをつけていきますよ。まずキャラクターのルートのスケルトンを選択します。
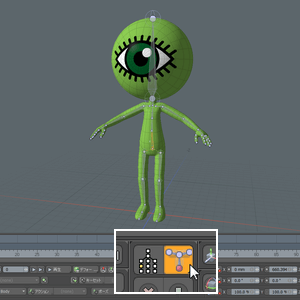
「ポーズ」ツールボタンをクリックして起動し、キャラクターに好みのポーズをつけましょう。
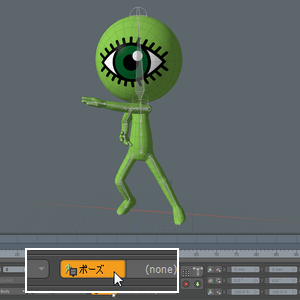
それではキャラクターにつけたこのポーズを登録したいと思います。ウィンドウ下にある「ポーズ」ボタンをクリックします。
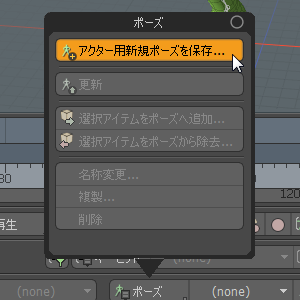
「ポーズ」パネルが表示されるので、「アクター用新規ポーズを保存…」ボタンをクリックします。
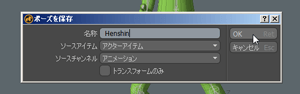
ポーズの名称を設定します。ここでは分かりやすく「Henshin」と入力し、OKボタンを押します。
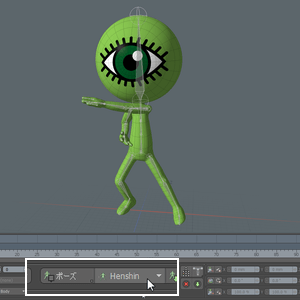
すると「ポーズ」ボタンの横に、今登録したポーズの名称が表示されるようになりました。
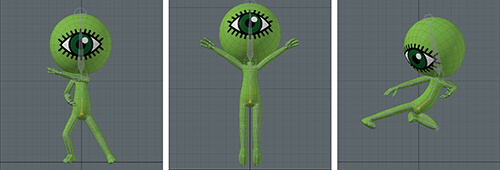
同じ手順でいろいろなポーズを登録していきましょう!
ポーズを元に戻す
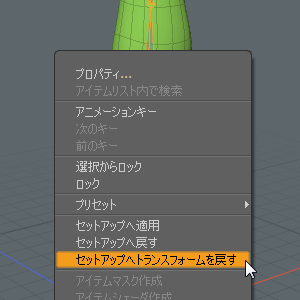
複雑なポーズを付けた後、新しくポーズをつけるときに一旦なにもポーズをつけていない状態にしたいときがあるかと思います。そういった場合は、すべてのスケルトンを選択し、スケルトンを右クリックして、「セットアップへトランスフォームを戻す」を選択してください。
スケルトンを元の状態に戻すことができますよ。
ポーズの適用
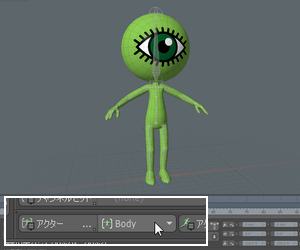
登録したポーズをアクターに適用してみましょう。まずアクターに「Body」が選択されていることを確認します。
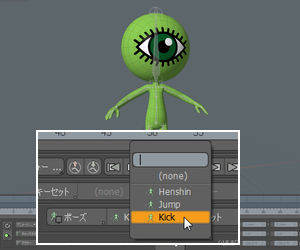
「ポーズ」ボタンの隣のリストをクリックし、アクターにセットしたいポーズを選択します。
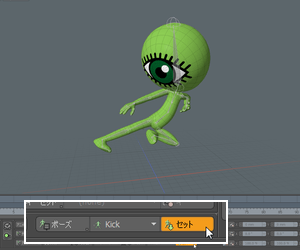
「セット」ボタンをクリックすると、キャラクターにポーズを適用することが出来ました!
部分的なポーズの管理
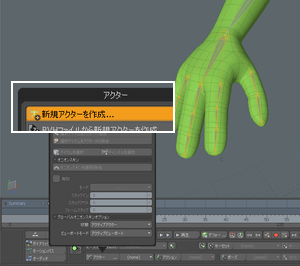
アクターはキャラクターを構成している全てのスケルトンに対してだけでなく、部分的に設定することが可能です。
ここでは右手のスケルトンをアクターに登録し、キャラクターの右手のポーズだけを変更できるようにしてみたいと思います。
まず右手のスケルトンを選択し、アクターボタンを押して表示されるパネルにある「新規アクターを作成…」ボタンをクリックします。
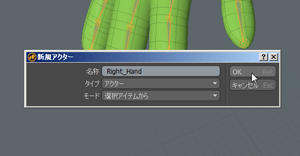
「新規アクター」ダイアログボックスが表示されますので、名称に「Right_Hand」と入力し、OKボタンを押します。これで右手がアクターに登録されます。
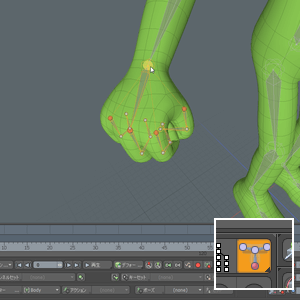
右手のアクターにポーズを登録します。今回はポーズツールで手を握りしめているようなポーズにしました。
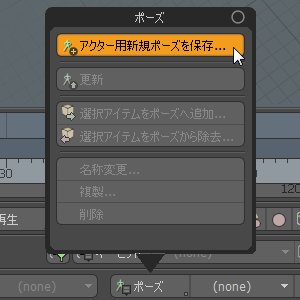
「アクター」に「Right_Hand」が選択されていることを確認し、「ポーズ」ボタンを押して表示されるパネルの「アクター用新規ポーズを保存…」ボタンをクリックします。
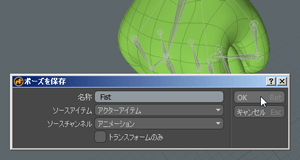
ポーズの名称を設定します。ここでは「Fist」と入力し、OKボタンを押します。
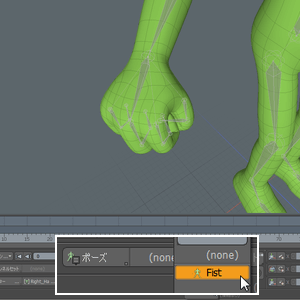
これで右手のアクターに「Fist」というポーズが登録されました。
それではキャラクター全体のポーズを付けた後に、この右手のポーズを設定するとどうなるか見てみましょう。
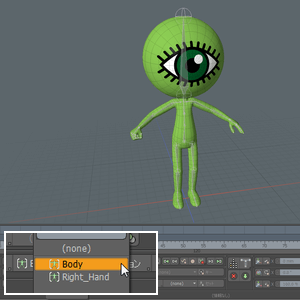
まず全身のポーズをセットします。アクターを「Body」に設定します。
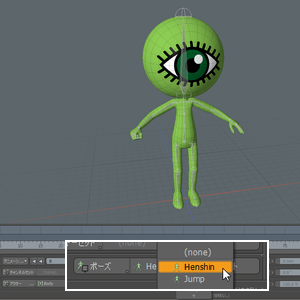
ポーズに「Henshin」を選択します。
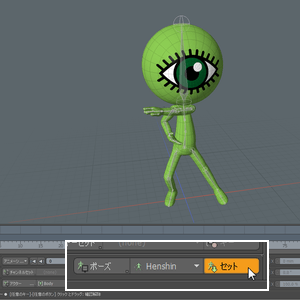
「セット」ボタンをクリックします。キャラクターが「Henshin」のポーズになりました。
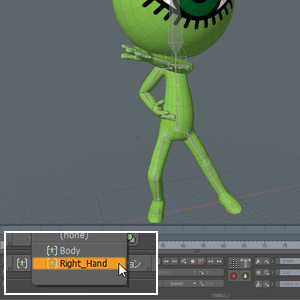
つぎに右手のポーズをセットしてみたいと思います。「アクター」に「Right_Hand」を選択します。
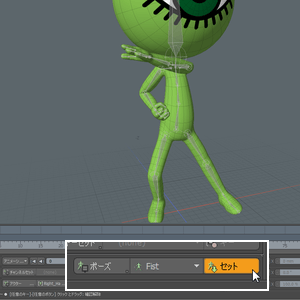
ポーズに「Fist」を選択し、「セット」ボタンをクリックします。全体のポーズは「Henshin」のまま、右手のポーズだけを変更することができました。これは使い勝手が良いですね~!
このようにアクターでポーズを登録しておくと容易に管理ができて、ポーズの設定が効率的に行なえるようになりますよ!
次回はアクターについてもう少し説明しますね。
それではまた~!
|
<< 24.ポーズツール 26.アクション >> |
All products or brand names mentioned are trademarks or registered trademarks of their respective holders.