MODO JAPAN GROUP
| 特別連載コラム > MODOレンダリング基礎編 |
<< 5.マテリアル(透過)2
7.プロジェクションのタイプ >> |
6.テクスチャマッピング
みなさん、こんにちは。
今回はテクスチャついて説明します。

これまでにマテリアルでの材質の設定を紹介しましたが、マテリアルだけでは均一な材質しか表現ができませんでした。
テクスチャを追加することで、より複雑な材質を表現することができるようになります。
テクスチャには予め用意された「プロシージャルテクスチャ」や「画像テクスチャ」があります。
今回はいくつかをピックアップして紹介します。
テクスチャの追加

今回は人型のモデルの服のパーツにテクスチャを設定します。
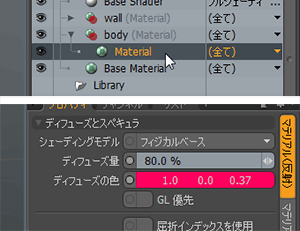
このパーツには「body」というマテリアルグループが割り当てられており、中にある Material には「ディフューズの色」に赤い色が設定されています。
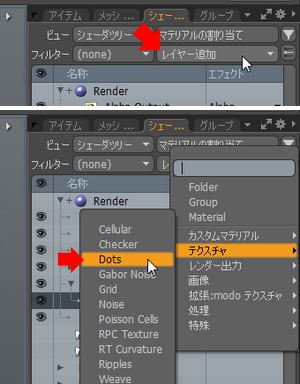
ドット柄のテクスチャを追加して水玉模様の服にしてみましょう。
シェーダツリーの右上にある「レイヤー追加」をクリックし、「テクスチャ」/「Dots」を選択します。
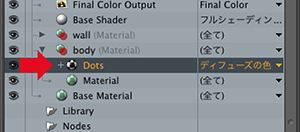
シェーダツリーに「Dots」テクスチャが追加されました。

しかしプレビューを確認すると、しま模様になっています。
これは「Dots」テクスチャの向き(種類)が水玉に見えるようになっていないからです。
次の工程で「Dots」テクスチャが水玉に見えるよう「プロジェクションタイプ」を設定します。
テクスチャレイヤー
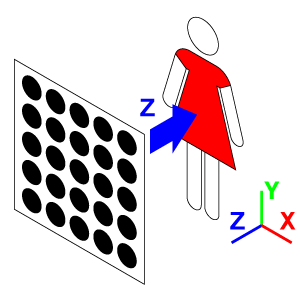
今回マッピングを行ってるモデルはZ方向を向いていますので、テクスチャの向きをZに合わせます。

シェーダーツリーで「Dots」テクスチャを選択し、プロパティの「テクスチャレイヤー」を見てみましょう。
ここで「Dots」テクスチャのプロジェクションタイプ(投影の種類)やドット模様の色、大きさなどを設定することができます。
水玉模様に見えるよう以下の値を変更します。
| プロジェクションのタイプ | 平面 |
| 投影軸 | Z |

モデルに水玉模様が表示されるようになりました。
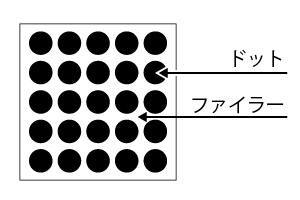
水玉の色や大きさを変えてみましょう。水玉の丸い部分は「ドット」、周りの部分は「ファイラー」の値を変更します。

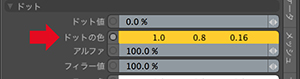
水玉の色は「ドットの色」で変更することができます。

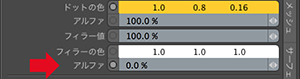
ドットやファイラーはアルファの値を変更して透過させることができます。ファイラーの下にある「アルファ」に0%を指定すると「Dots」テクスチャの下にあるMaterialのディフューズの色が出てきます。

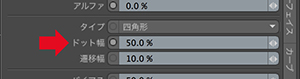
水玉のサイズは「ドット幅」で調整します。
その他のテクスチャ
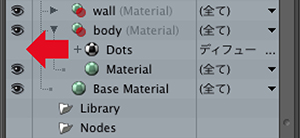
他のテクスチャも試してみましょう。
先ほど追加した「Dots」テクスチャは目玉のアイコンをクリックして非表示にしておきます。
■Checker
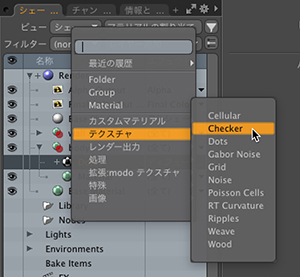
「Checker」テクスチャを使ってチェック模様にしてみます。
「レイヤー追加」をクリックし、テクスチャ/「Checker」を選択します。

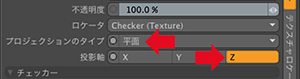
先ほどと同じようにプロパティでプロジェクションタイプを「平面」にして投影軸を「Z」に設定すると チェック模様が表示されます。

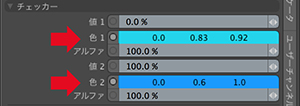
「色1」、「色2」を変更して好みの色にすることができます。
■Grid
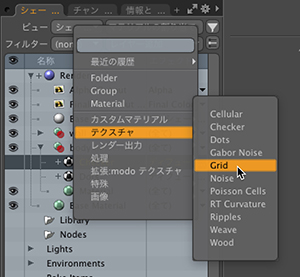
「Grid」テクスチャを使って格子模様にしてみます。
先ほど追加した「Checker」テクスチャは目玉のアイコンをクリックして非表示にしておきます。
「レイヤー追加」をクリックし、テクスチャ/「Grid」を選択します。

プロパティでプロジェクションタイプを「平面」にして投影軸を「Z」に設定すると 格子状のテクスチャが表示されます。

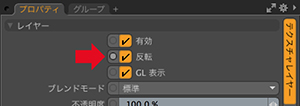
「反転」チェックボックスを「ON」にすると、「ラインの色」と「フィラーの色」を手早く入れ替えることができます。
他にも「テクスチャ」には多くの種類が用意されていますのでいろいろ試してみてください。
■画像のマッピング
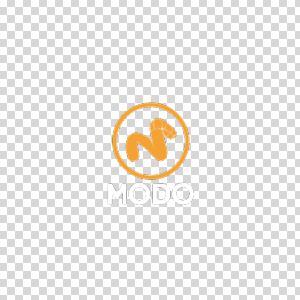
ここでは先ほどのモデルに対してロゴ画像をマッピングする手順を紹介したいと思います。ロゴの画像は周りが透過されたPNGフォーマットのものを使用します。
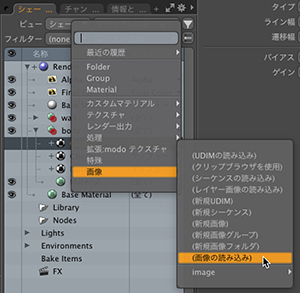
先ほど追加した「Grid」テクスチャは目玉のアイコンをクリックして非表示にしておきます。
「レイヤー追加」をクリックし、画像/「(画像の読み込み)」をクリックすると、ファイル選択ダイアログボックスが表示されますので、ロゴの画像を指定します。

プロジェクションタイプを「平面」にして投影軸を「Z」に設定するとロゴの画像が表示されました。
ロゴの周りは赤くなっています。画像が透過されている部分にはシェーダーツリーの下の方にあるMaterialの赤い色が出ているためです。

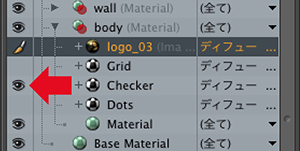
先ほど非表示にしたテクスチャの表示をONにするとロゴの周りにテクスチャが表示されます。
このようにテクスチャを活用することでマテリアルでは再現できない表現が可能になります。
それではまたお会いしましょう!
|
<< 5.マテリアル(透過)2
7.プロジェクションのタイプ >> |
All products or brand names mentioned are trademarks or registered trademarks of their respective holders.