MODO JAPAN GROUP
| 特別連載コラム > MODOモデリング基礎編 |
<< 15.ベンチを作ってみよう 後編 17.ボルトを作ってみよう >> |
16.ブロックを作ってみよう
みなさん、こんにちは。
特別連載コラム「MODOモデリングツールの基礎」を担当している K.D です。
このコラムでは、MODOのモデリングツールにフォーカスし、様々なツールをわかりやすくご紹介しています。
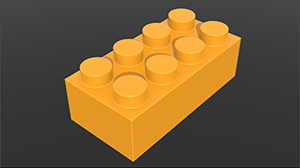
今回はおもちゃのブロックを作成します。
基本形の作成
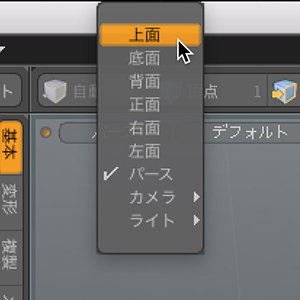
基本となる形状を一つ作成し、それを複製して配置することでブロックを作成します。
3Dビューポートを上面に変更します。
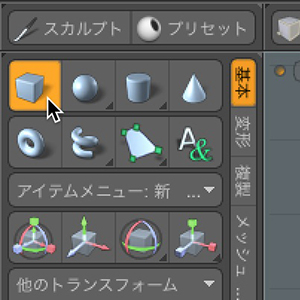
基本タブの「立方体」プリミティブをクリックします。
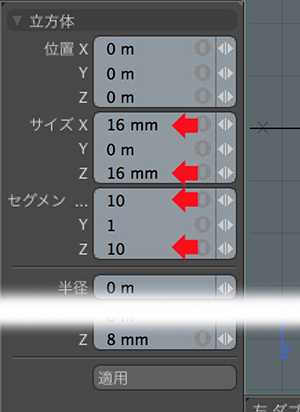
ビューポート左下のツールプロパティで位置:X,Y,Z=0m、サイズ:X=16mm Y=0m Z=16mm、セグメント:X=10 Y=1 Z=10を入力して「適用」を押します。
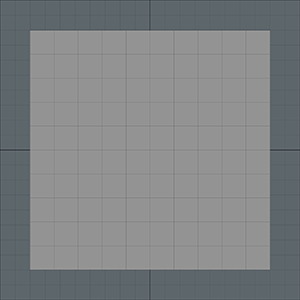
左図のようなマス目の正方形ができました。 サイズが小さいのでビューポートで見づらい場合は、マウスポインタを3Dビューポート上に移動し、ショートカット「A」キーを押してビューにフィットさせてください。
「Space」バーまたは「Esc」キーを押して、ツールを解除します。
凸部の作成
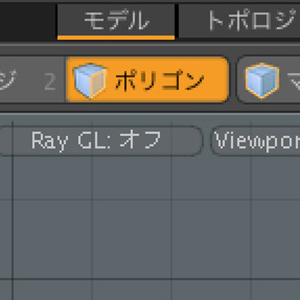
ポリゴン選択モードに切り替えます。
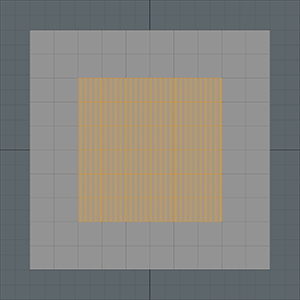
外側に2マスを残してポリゴンを選択します。
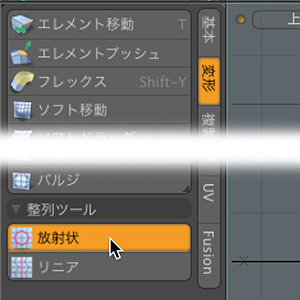
ブロックの凸部は円形ですが、MODOには便利なツールが用意されています。
変形タブの整列ツール「放射状」をクリックしてアクティブにし、3Dビューポート上でクリックします。
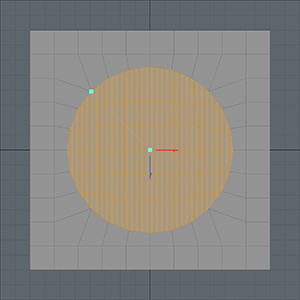
四角く選択されていたポリゴンが綺麗に円形の整えられました。
「Space」バーまたは「Esc」キーを押して、ツールを解除します。
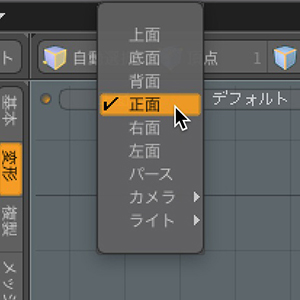
3Dビューポートを正面に変更します。

ポリゴンタブの「ベベル」ツールをクリックします。
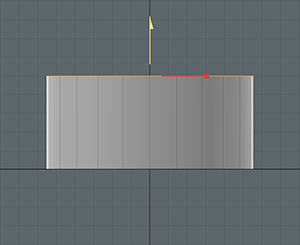
青いハンドルをドラッグして上に5mm程ベベルします。
「Space」バーまたは「Esc」キーを押して、ツールを解除します。
何もない所でクリックしてポリゴンの選択も解除します。
形状の複製
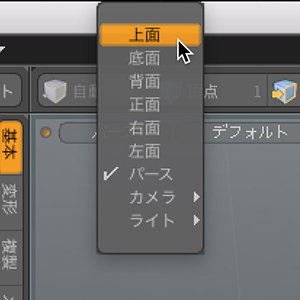
3Dビューポートを上面に変更します。
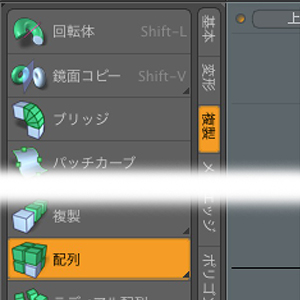
複製タブの「配列」をクリックします。
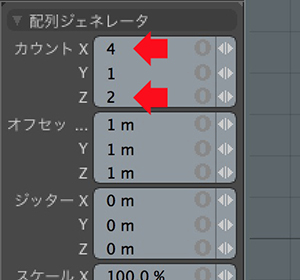
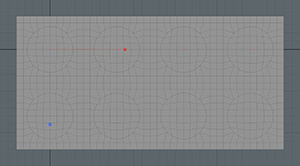
今回は基本形状を横に4つ、縦に2つ配列します。
ビューポート左下のツールプロパティでカウント:X=4 Y=1 Z=2を入力して、3Dビューポート上をクリックすると自動でオフセットが調整されて配列されます。
「Space」バーまたは「Esc」キーを押して、ツールを解除します。
形状の一体化
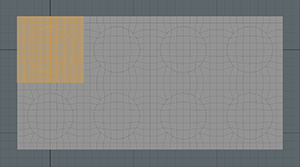
配列したオブジェクトは繋がって無くバラバラなので一体化して一つのオブジェクトにします。
何もない所でクリックしてポリゴンの選択を解除します。
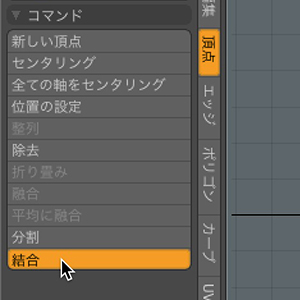
頂点タブの「結合」をクリックします。
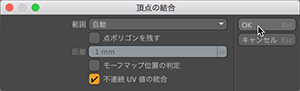
ダイアログが表示されるのでデフォルトのままで「OK」を押します。
これで同一箇所の頂点が結合されてオブジェクトが一体化されました。
仕上げ
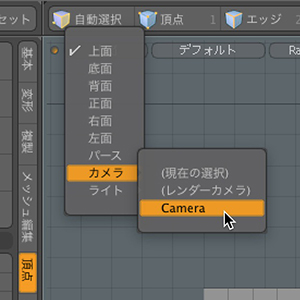
3Dビューポートを最終レンダリングされるアングルであるカメラに変更します。
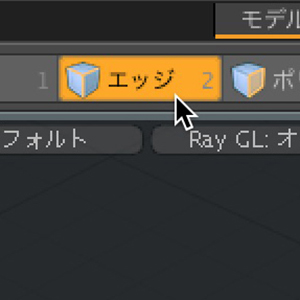
エッジ選択モードに切り替えます。
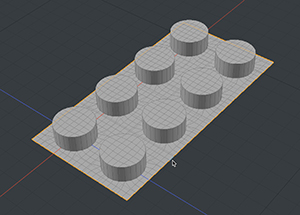
縁のエッジをダブルクリックしてループ選択します。
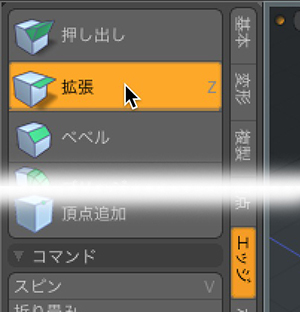
エッジタブの「拡張」をクリックします。
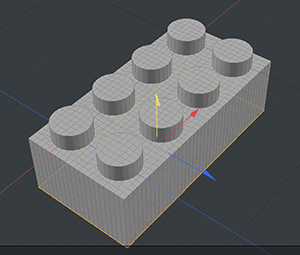
Y軸の緑のハンドルを下に19mm程ドラッグして厚みをつけます。
「Space」バーまたは「Esc」キーを押して、ツールを解除します。
何もない所でクリックして選択を解除します。
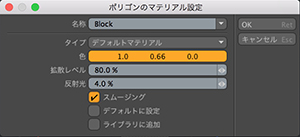
ショートカット「M」キーを押して左図のようにポリゴンのマテリアル設定を行います。
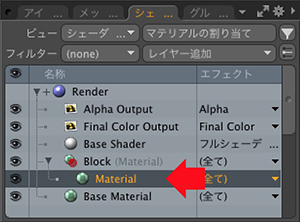
右上のアイテムリストを「シェーダーツリー」に切り替え、作成したマテリアルを選択します。
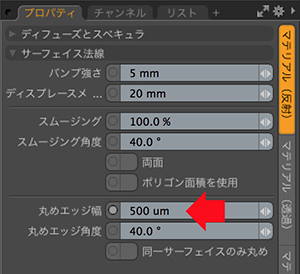
マテリアル(反射)プロパティで「丸めエッジ幅」を0.5mm(500um)に設定します。
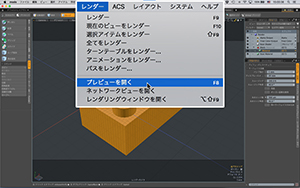
ここでレンダリングしたモデルを確認するために、プレビューウィンドウを表示させます。
レンダー>プレビューを開く
を選択します。
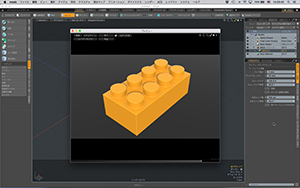
プレビューウィンドウでアングルを微調整すると、「丸めエッジ幅」により適度にエッジに丸みが出ているのがわかります。
これでブロックの完成です。
それでは、また。
|
<< 15.ベンチを作ってみよう 後編 17.ボルトを作ってみよう >> |
All products or brand names mentioned are trademarks or registered trademarks of their respective holders.