MODO JAPAN GROUP
| 特別連載コラム > MODOと3Dプリンター |
<< 3Dプリンターで試作モデルを作ってみよう |
3Dプリンターで干支の置物を作ってみよう
みなさん、こんにちは。
MODOと3Dプリンターをテーマにコラムを執筆させていただいている担当の T.F です。 このコラムではMODOで作成したモデルデータを3Dプリンターで出力するまでの一連の流れを通し、MODOのモデリング機能を分かりやすくご紹介します。 よろしくお願いします。

今回は来年の干支である酉(とり)にちなんでニワトリのキャラクターを作成してみたいと思います。
パーツの作成
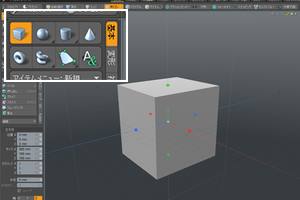
前回のクリスマスツリーでは下絵を用意してそれをペンツールでなぞって作りはじめましたが、今回は立方体を元にしてディテールを追加する手順を紹介します。
立方体作成ツールで立方体を作成します。

頭とおしりの部分をべベルツールで押し出します。
まずベベルをしたい頭とおしりの方向のポリゴンを選択します。
ポリゴンを選択する際、キャラクターの前方向(顔の向き)を意識してください。 Zプラスの方向に顔が向くようしておくと、あとで左右対称にモデリングしやすくなります。

「B」キーを押してベベルツールを起動すると画面左下にツールプロパティが表示されます。 ここではグループのチェックボックスをOFFにします。
ビューポートをクリックするとツールのハンドルが表示されるのでドラッグしてください。 選択していたポリゴンが押し出されます。

Tabキーを押してサブディビジョンサーフェイスをONにします。
表面が滑らかになり、なんとなくニワトリに見えてきました。
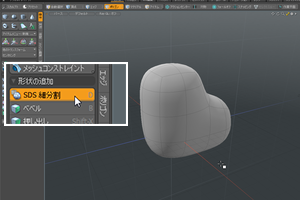
さらに形を整えたいと思います。ねらった形に編集しやすいように、まず全体のポリゴンを分割します。
SDS再分割を実行すると、モデルのポリゴンが分割されます。
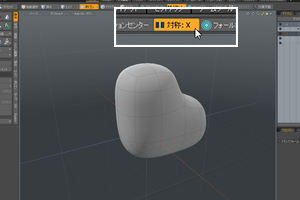
キャラクターのようなモデルを作る場合には対称をONにするとよいでしょう。
画面上部にある「対称」ボタンをクリックしてONにすると、モデルのX方向(左右)を同時に編集できるようになります。

エレメント移動ツールを起動し、モデルのエレメント(頂点、エッジ、ポリゴン)を移動させてモデルのフォルムを整えます。
エレメント移動ツールはエレメントの細かな調整に大変有用です。
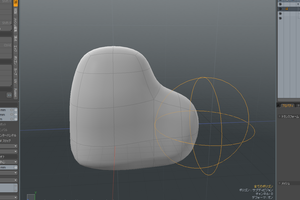
エレメント移動ツールを起動しているときにビューポートを右ドラッグすると、球状のワイヤーフレームが表示されます。
このワイヤーフレームの大きさはエレメント移動ツールの影響範囲となります。
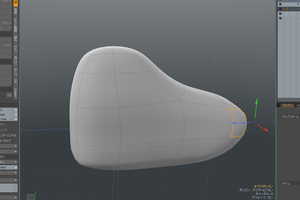
影響範囲が適当な大きさになるように右ドラッグし、エレメントをドラッグ移動させると近隣のエレメントもいっしょに移動させることが出来ます。
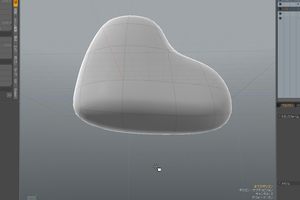
モデルのフォルムが整いました。
作成しているニワトリのキャラクターは最終的に置物にしようと思っています。置いたときに安定するよう底の部分を平らにしたいと思います。

編集の様子がわかりやすいようTabキーを押してサブディビジョンサーフェイスをOFFにし、まず底の部分のポリゴンを選択してください。
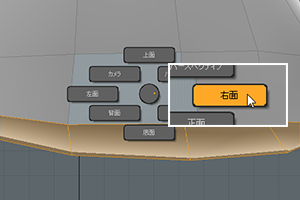
ビューポートを右面ビューに変更します。 Contrl + スペースバー のショートカットで表示されるパイメニューを使うと手早くビューの表示を変更できます。

スケールツールを起動し、ツールプロパティのマイナススケールをOFFにします。
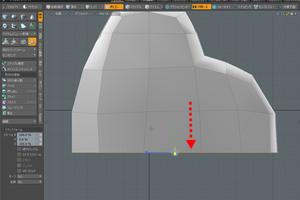
そうするとY方向のスケールハンドルを下にドラッグし、選択していたポリゴンをY方向にぴったりそろえることが出来ます。
これはマイナススケールの設定をOFFにするとスケールツールがマイナス方向にスケールしないので、ハンドルに対してY方向0の位置でスケールが止まるためです。
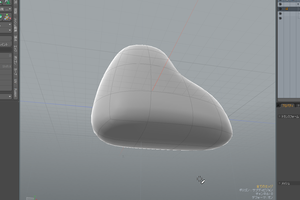
Tabキーを押してサブディビジョンサーフェイスをONにし、パースビューで確認しましょう。
先ほどより底の部分が平らになっているのが確認できます。
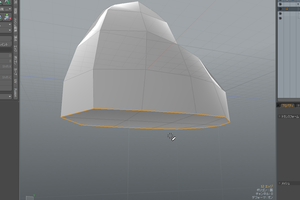
次は底の周り部分のカドを立てます。
カドを立てるにはいろいろなやり方がありますが、ここではカドを立てたい部分にエッジを追加する方法を紹介します。
編集の様子がわかりやすいようTabキーを押してサブディビジョンサーフェイスをOFFにし、底の周りのエッジを選択します。

ベベルツールを起動し、ツールプロパティにあるエッジシェイプに矩形をセットします。
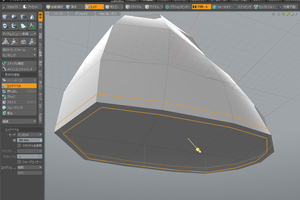
エッジシェイプを矩形してベベルを実行すると、モデルの形自体は変形させずに選択していたエッジの両側にエッジを追加することができます。
サブディビジョンサーフェイスを使ったモデリングではよく使う機能なので覚えておくとよいでしょう。

Tabキーを押してサブディビジョンサーフェイスをONにしてみると、きれいに底の周りのエッジが立ったのが確認出来ます。

同様な手順で羽(はね)やくちばし、トサカのパーツを作成しました。
次はこれらのパーツをMeshFusionというMODOのリアルタイムブーリアン機能を使って、3Dプリンタで出力できるよう一体化させます。
MeshFusion機能を使ったブーリアンモデリング
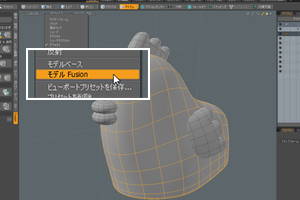
MeshFusion機能でバラバラのパーツをひとつにしましょう。
羽(はね)やくちばしなどのパーツは和算で一体化させますが、目のパーツは減算を使ってくぼんだ状態にします。
MeshFusionの機能を使う場合には、ビューポートの表示を変更するとよいでしょう。プリセットにある「モデル Fusion」を選択してください。
このプリセットをつかうと非選択のメッシュアイテムをシェーディング表示させるなど、MeshFusionの作業を行いやすいような表示にすることが出来ます。

では、MeshFusionの設定を行います。まず胴体のメッシュアイテムを選択し、メッシュロールをプライマリに設定します。
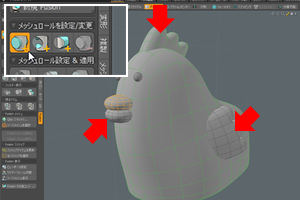
その他のくちばしや羽(はね)、トサカのメッシュアイテムもプライマリに設定します。
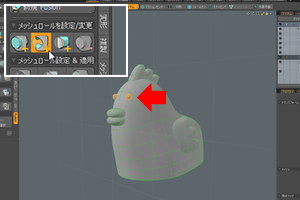
目のパーツはくり抜きに使用しますので、減算トリムに設定します。
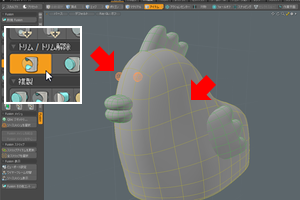
次は胴体のパーツから目のパーツが減算されるように設定します。
目のメッシュアイテムを選択して胴体のアイテムを選択し、トリムボタンをクリックします。
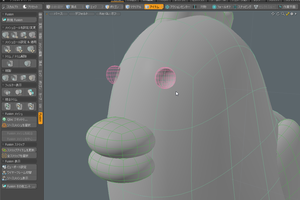
胴体から目のパーツが減算されました。

ソースメッシュ表示ボタンをクリックしてFusionアイテムのみ表示させると、MeshFusionが適用されたモデルの状態がわかりやすいですね。

次はパーツのつなぎ目を滑らかにするために、ストリップの値を変更してみたいと思います。
ストリップアイテムを更新ボタンをクリックします。
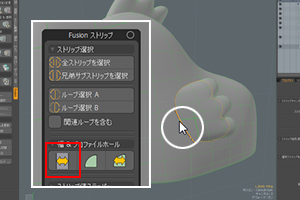
ここでは羽(はね)と胴体のつなぎ目をなめらかにします。
羽(はね)と胴体のつなぎ目にあるストリップアイテムをクリックするとストリップパレットが表示されます。
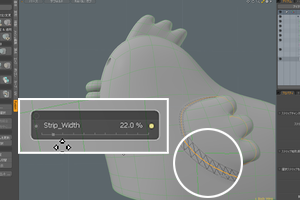
ストリップパレットからストリップの幅(Strip_Width)にアクセスして、幅を広げます。
これでキャラクターの完成です。

モデルの編集が終わったら、3Dプリンタで出力するためにFusionアイテムをメッシュアイテムに変換します。
メッシュアイテムに変換する前に、プロパティで「メッシュモード」を「ドラフト」から「密閉ファイナル」に変更しておきます。「密閉ファイナル」に設定することでMeshFusionの計算精度が上がり、隙間のない3Dプリントに適したポリゴンメッシュへ変換されます。
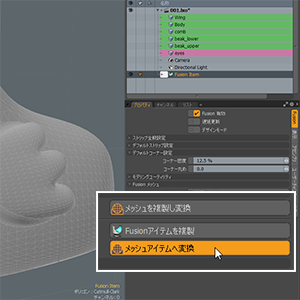
「メッシュアイテムへ変換」ボタンをクリックします。

「Fusion Mesh」が通常の「メッシュアイテム」に変換されました。それではこのメッシュアイテムをSTLで書き出して、3Dプリントしてみます。
3Dプリンターで出力

STLフォーマットでモデルを書き出し、3Dプリンタで出力を行います。最終的な出力モデルのサイズは約50mmにして、45分ほどで出力しました。

出力直後の状態です。あとは、ヤスリやパテで表面を整えて、着色して完成となります。
さて、今回で8回目となりました「MODOと3Dプリンター」のコラムですが、ここで一旦終了とさせていただき、また別のテーマでMODOの機能を紹介できればと思っております。それでは、今後ともよろしくおねがいいたします。
|
<< 3Dプリンターで試作モデルを作ってみよう |
All products or brand names mentioned are trademarks or registered trademarks of their respective holders.