MODO JAPAN GROUP
| 特別連載コラム > MODOと3Dプリンター |
<< 3DプリンターでMODOのサンプルモデルを出力してみよう(その1) 3Dプリンターで小物入れを出力してみよう >> |
3DプリンターでMODOのサンプルモデルを出力してみよう(その2)
みなさん、こんにちは。
MODOと3Dプリンターをテーマにコラムを執筆させていただいている担当の T.F です。
このコラムではMODOで作成したモデルデータを3Dプリンターで出力するまでの一連の流れを通し、MODOのモデリング機能を分かりやすくご紹介します。 よろしくお願いします。
3Dプリンターでの出力

さて、前回は出力用の3DモデルデータをMODOで用意し、3Dプリンターの付属ソフト「Cubify」に読み込むところまで行いました。
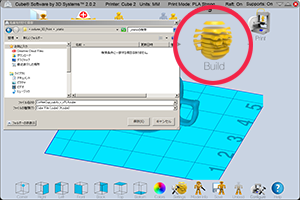
このモデルデータを3Dプリンターの出力用データ(cubeファイル)として書き出します。「Build」ボタンをクリックして、保存しましょう。 今回使用している3Dプリンターでは間にBuildという変換作業を行う必要がありますが、他の機種を使用する際はそれぞれの手順に沿って行ってください。

3Dプリンタへのデータの転送はUSBメモリでデータ行いました。Cubeには「Ad hoc接続」というCubeでプリントするための一時的なネットワーク接続が用意されています。ノートPC等ではワイヤレスのネットワークを使って手軽に出力することが可能です。
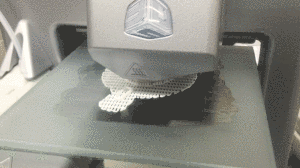
3Dプリンターの操作パネルでcubeファイルを指定し、「Print」を実行すると出力が始まります。
今回使用した3Dプリンターは樹脂を溶かして層の状態で立体を作ります。紙に印刷するインクジェットプリンタと似ていますね。
3Dプリンターのヘッド部分はモーターで稼働しているため、出力中は常にモーター音が発生します。長時間稼働させる場合には周りの迷惑にならないような場所に設置して出力しましょう。

しばらく待つと3Dデータのカップが立体で出力されます。 出力品のサイズ 77mm x 36mm x 58mm に対して、出力時間は1時間50分です。

土台の部分や空中に浮いている部分には自動的にサポートが作成されます。この部分は不要なので切り取ってしまいます。
3Dプリンターの出力に使用できる樹脂には様々な種類があります。サポートの形、樹脂の素材によっては、手で簡単にサポートを折って取り外すこともできます。今回は使用した樹脂は粘度の高いものでしたのでプラモデル用のニッパーを使って切り取っています。

無理にはがしてしまわないよう丁寧に切り取ります。怪我には十分注意しましょう。

サポートを切り取ったところです。溶かした樹脂で層を重ねる積層タイプの3Dプリンターによる出力品の表面には特有の縞模様が出ます。縞模様を消すにはいろいろな方法がありますが、最近では専用の研磨用フィルム、溶剤などがあるようです。また、3Dプリンターによっては縞模様がほとんど目立たないものもあります。

今回は紙ヤスリで表面を滑らかにしました。これで完成です。
3Dプリンターでのデータの出力は難しそうに思えますが、きちんとデータを用意して手順に沿って行えば、意外とあっさり出力できます。
次回はMODOを使ってもう少し複雑なモデルの制作にチャレンジしてみます。それではまた。
|
<< 3DプリンターでMODOのサンプルモデルを出力してみよう(その1) 3Dプリンターで小物入れを出力してみよう >> |
All products or brand names mentioned are trademarks or registered trademarks of their respective holders.