MODO JAPAN GROUP
| 特別連載コラム > MODOモデリング基礎編 |
<< 7.テキストツールを使ってみよう 9.傘を作ってみよう >> |
8.フォトフレームを作ってみよう
みなさん、こんにちは。
特別連載コラム「MODOモデリングツールの基礎」を担当している T.F です。
このコラムでは、MODOのモデリングツールにフォーカスし、様々なツールをわかりやすくご紹介しています。
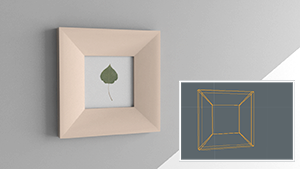
今回はプロファイルの機能を使ってフォトフレームを作ってみたいと思います。
プロファイルの機能は、ベベル、押し出し、ブリッジなどのツールと組み合わせて利用できるようになっており、複雑なディテールを短い手順で追加出来るようになります。
このフォトフレームでは額縁のパーツの作成にプロファイルを使っています。
プロファイルについて
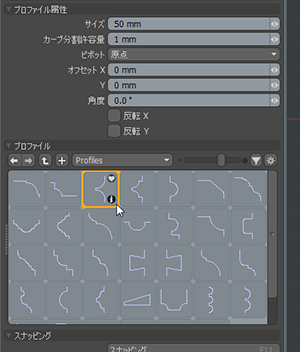
プロファイルはベベル、押し出し、ブリッジなどのツールと組み合わせて利用できるようになっており、利用するプロファイルの種類はツールプロパティや、Presetsから選択することができます。
MODO のコンテンツとして用意されているプロファイルだけではなく、自分で作成したプロファイルも利用することができます。
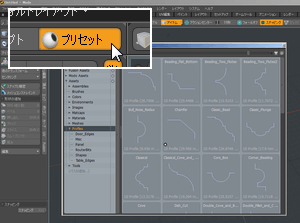
「プリセット」ボタンをクリックして 左のリストの Profiles を選択するといろいろなプロファイルがあります。
これらのプロファイルは一つ一つがファイルになっており、コンテンツフォルダの中に存在します。
実際に確認してみましょう。
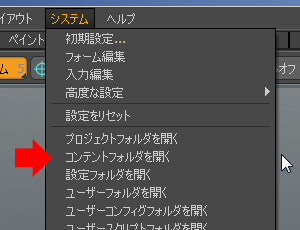
「システム」メニュー > コンテントフォルダを開く
を選択します。
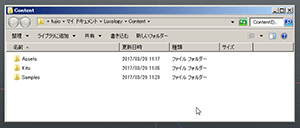
すると Finder またはエクスプローラでコンテンツフォルダが表示されます。
この中には MODO の様々なコンテンツがインストールされています。
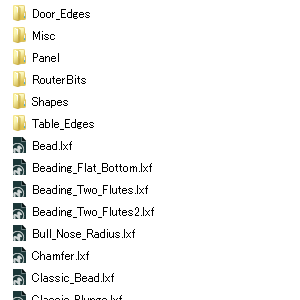
さらに
Assets フォルダ > Profiles フォルダ
と辿ると、MODO のプロファイル ( * . lxfファイル ) を確認することができ、これらのファイルが Presets ウィンドウに表示されてるという訳です。
プロファイルは自分で作成することもでき、このフォルダの中に保存することで、プリセットブラウザからアクセスすることが出来るようになります。
フォトフレームの作成
はじめにフォトフレームの全体の寸法を決めておきます。これによりフレームの断面のサイズが決まり、それに合わせてプロファイルを作成することができます。
今回作成するフレームのプロファイルは 幅50mm 高さ20mm に収まるようすると良いようです。
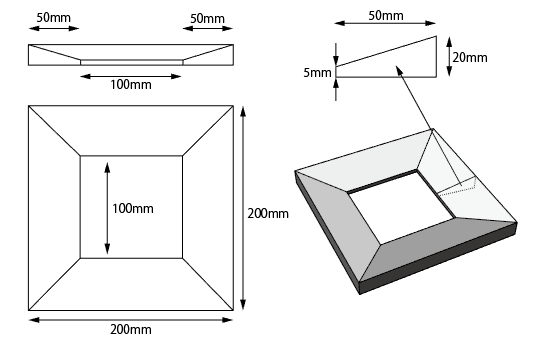
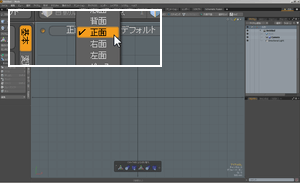
それではまずプロファイルのモデルを作成します。
ビューポートを正面ビューに変更します。
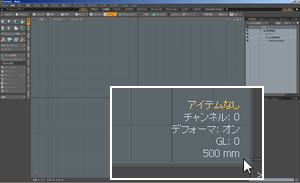
グリッドにスナップさせながらプロファイルのモデルを作成しますので、グリッドのサイズを調整します。
1グリッドのサイズはビューポートの右下に表示されていますので、幅50mm 高さ20mmの範囲を意識して、ビューポートをズームさせます。
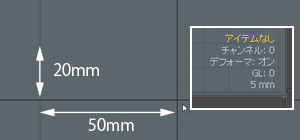
1グリッドのサイズが 5mm になるくらいにズームさせると、作成しやすそうです。
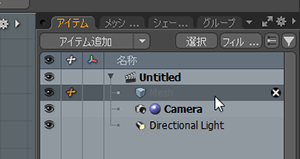
ではプロファイルを作成します。
アイテムリストでプロファイルのモデルを作成するメッシュアイテムを選択します。
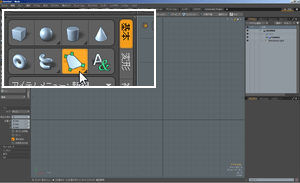
プロファイルはカーブツール、ベジェツール、スケッチツール等で作成することができます。
今回は単純な形なので、ペンツールを使います。

ツールプロパティでタイプをラインに変更します。
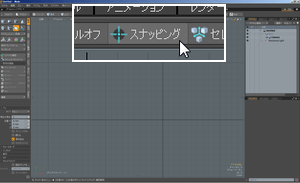
ツールがグリッドにスナップするように設定します。
AltキーまたはOptionキーを押しながら「スナッピング」ボタンをクリックします。
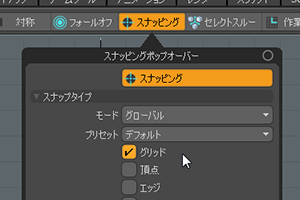
「スナッピング」と「グリッド」を ON にします。
これでペンツールを使ってラインを作成する際に、グリッドにスナップするようになります。
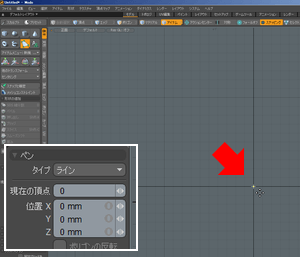
ビューポートをクリックし、プロファイルになるラインを作成します。
今回のケースではプロファイルの右下が原点になるようにしておくと、使いやすいプロファイルになります。
現在アクティブなポイントの位置がツールプロパティで表示されますので確認しておきます。
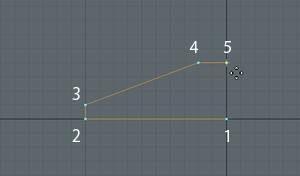
順番にクリックしてプロファイルのラインを作成します。
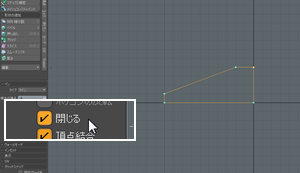
ラインを閉じるにはツールのプロパティにある「閉じる」チェックボックスをONにします。
形が決まったらスペースバー、またはEscキーを押してツールを解除します。
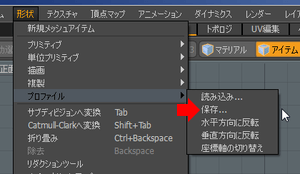
それではこのラインをプロファイルに登録します。
「形状」メニュー > プロファイル > 保存…
を選択します。
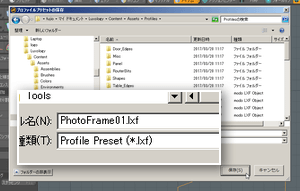
ファイルの保存ダイアログボックスが表示されます。
先ほど確認したコンテントフォルダ内のProfiesフォルダを指定し、ファイル名を PhotoFrame01.lxf として保存します。
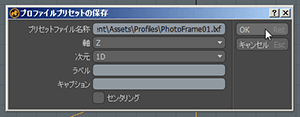
プロファイルプリセットの保存ダイアログボックスが表示されます。
ここでは以下のように設定し、OKボタンをクリックします。
| 軸 : Z |
| 次元 : 1D |
| センタリング : OFF |
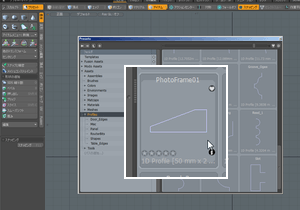
プリセットボタンをクリックして、Profiles を確認すると今保存したプロファイルが追加されているのを確認できます。
これで、プロファイルの準備ができました。
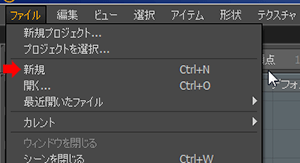
ではこのプロファイルを使ってフォトフレームをモデリングしてみましょう。
ファイルメニュー > 新規
を選択し、フォトフレーム用のシーンを用意します。
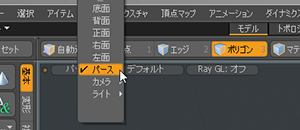
フォトフレームのベースのポリゴンを作成します。
ビューポートの表示をパースに変更し、選択モードをポリゴンにします。
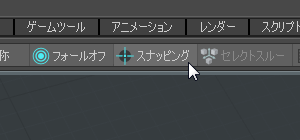
スナッピングはOFFにしておきます。
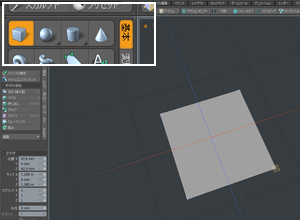
立方体作成ツールをクリックし、3Dビューポートをドラッグします。
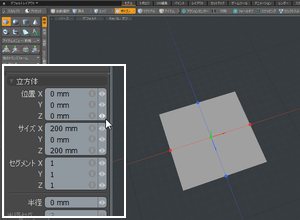
ツールプロパティでフォトフレームのベースのサイズを入力します。
| 位置 X 0mm Y 0mm Z 0mm |
| サイズ X 200mm Y 0mm Z 200mm |
| 半径 0mm |
ベースのポリゴンが出来たらツールを解除します。
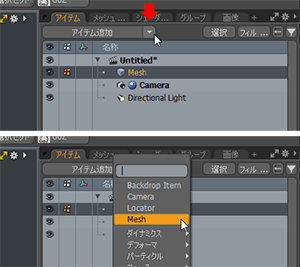
フレーム用のメッシュアイテムを作成します。
アイテムリストで「アイテム追加」の右にある三角のボタンをクリックし、「Mesh」を選択します。
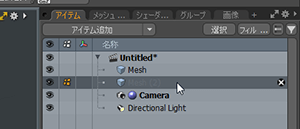
新しいMeshアイテムが作成されました。この中にフレームのパーツを作成します。
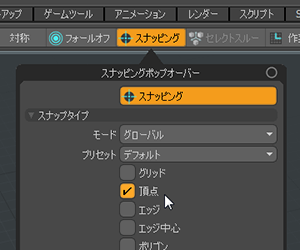
モデリングがしやすいようあらかじめツールがベースのポリゴンにスナップするように設定します。
AltキーまたはOptionキーを押しながら「スナッピング」ボタンをクリックし、 「スナッピング」と「頂点」を ON にします。
これでツールを使う際に、頂点にスナップするようになります。
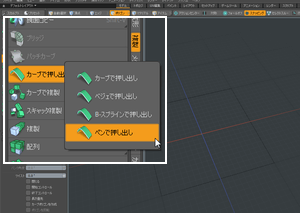
次は「ペンで押し出し」ツールを使って、フレームのパーツをモデリングします。
「複製」タブの「ペンで押し出し」ツールをクリックします。
※もし「カーブで押し出し」ツールが表示されている場合には、右クリックするかマウス左ボタンの長押しをしてポップアップメニューから選択します。
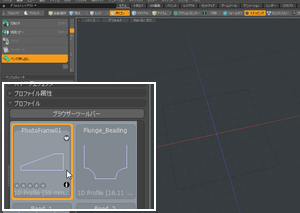
ツールプロパティのプロファイルで、先ほど作成した「PhotoFrame01」のプロファイルを選択します。
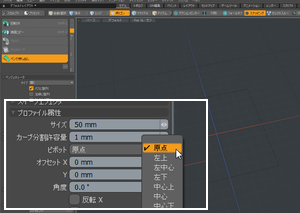
ツールプロパティのプロファイル属性で、サイズを50mm ピボットを原点に設定します。
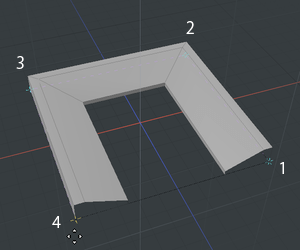
ベースのポリゴンの頂点に合わせて、順番にクリックします。
するとプロファイルのラインを押し出したモデルを作成することができます。
プロファイルの向きやサイズはツールプロパティの「プロファイル属性」で変更することができます。
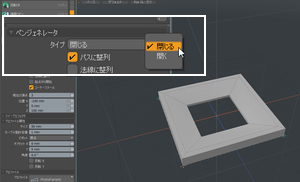
ツールプロパティのタイプに「閉じる」を指定すると周りを囲んだモデルにすることができます。
思ったようなフレームの形になったら、スペースバー、またはEscキーを押してツールを解除します。
これで完成です。
プロファイルの良いところは、元になる形が変更されても柔軟に対応できることにあります。
また、あらかじめいろいろなプロファイルを作成していればたくさんのバリエーションを短時間に作成することができます。
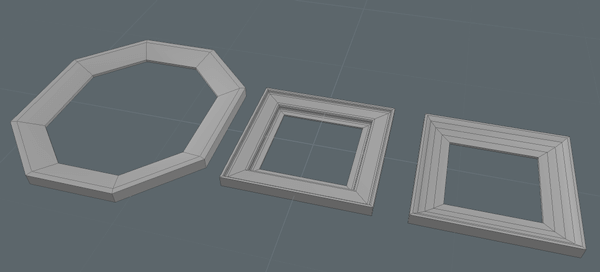
|
<< 7.テキストツールを使ってみよう 9.傘を作ってみよう >> |
All products or brand names mentioned are trademarks or registered trademarks of their respective holders.