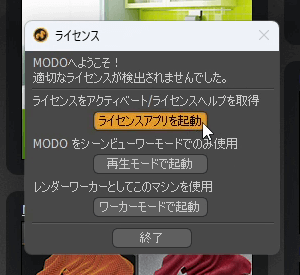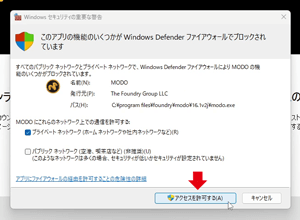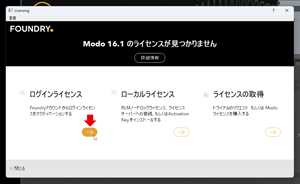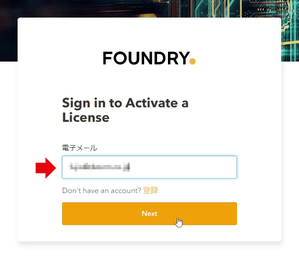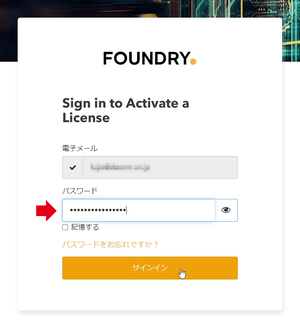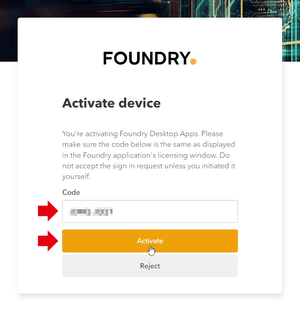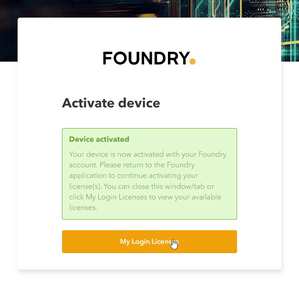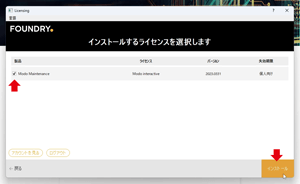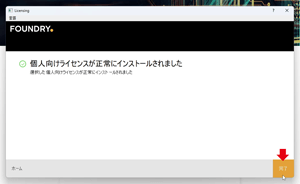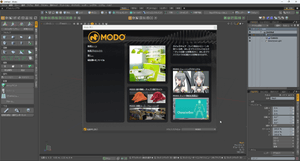MODO JAPAN GROUP

「MODO 11シリーズ以降」のご登録、ライセンスインストール方法
-
1
MODO JAPAN グループユーザー登録
ご購入製品の登録
ダウンロード/インストール -
2
FOUNDRYユーザーアカウントの作成
-
3
FOUNDRYアクティベーションキーの登録
-
4
MODOライセンスキーの
インストール
ライセンスキーのインストール
※ご注意1
FOUNDRY 社にアクティベーションキーを登録して MODO 体験版を利用しておいでであれば、以下のFAQのページに記載されている手順にそって事前に体験版のライセンスをディアクティベート(認証解除)してください。
※ご注意2
Windows OS で Modo をご利用いただく際はユーザー名に半角英数のみが使用された Windows アカウントをご利用ください。ユーザー名(ユーザーフォルダーの名称)にマルチバイト文字(日本語などの全角文字や絵文字など)が使用されていると、Modo のライセンスの認証(アクティベーション)を行う際にエラーが発生する症状が報告されています。
もしご都合により日本語名称のユーザーフォルダーで Modo を運用する必要がある場合には、以下のFAQの3、4のコンピュータの環境変数を設定してアクティベーションをお試しください。
ライセンスアプリが起動しない | FAQ
- ライセンス関連ファイルの保存先を変更する
- 一時ファイルの保存先を変更する
4-3. ライセンスアプリが起動します。「ログインライセンス」へ進みます。
※もしライセンスアプリが起動しない場合には以下のページに掲載されているトラブルシュートをお試しください。
MODO JAPAN GROUP FAQ (よくあるご質問)
- MODOのログインベースのライセンスは、30日間に一度はインターネットに接続しアクティベーション期間を延長してください。
- 一度アクティベーションを行うと、次回からMODOを起動しても「ライセンス」ウィンドウは表示されなくなります。
- 前回のアクティベーションから30日以上、またはディアクティベートを行っている場合は、起動時に「ライセンス」ウィンドウが表示されます。
ライセンスの認証の解除について
もしMODOを利用する環境(コンピュータ)を変更される場合には、MODOのライセンスの認証を解除(ディアクティベート)する必要がございます。
認証の解除(ディアクティベート)手順につきましては、以下のページで説明しておりますので、ご覧ください。
「ログインベースライセンス」のディアクティベート方法について
MODO is a registered trademark of The Foundry, in the USA and/or other countries.
All products or brand names mentioned are trademarks or registered trademarks of their respective holders.
All products or brand names mentioned are trademarks or registered trademarks of their respective holders.