MODO JAPAN GROUP
| 特別連載コラム > MODOと3Dプリンター |
<< 3Dプリンターでハンコを出力してみよう 3Dプリンターで干支の置物を作ってみよう >> |
3Dプリンターで試作モデルを作ってみよう
みなさん、こんにちは。
MODOと3Dプリンターをテーマにコラムを執筆させていただいている担当の T.F です。 このコラムではMODOで作成したモデルデータを3Dプリンターで出力するまでの一連の流れを通し、MODOのモデリング機能を分かりやすくご紹介します。 よろしくお願いします。

今回は電飾アクセサリーの試作品を作ってみたいと思います。
下絵の準備
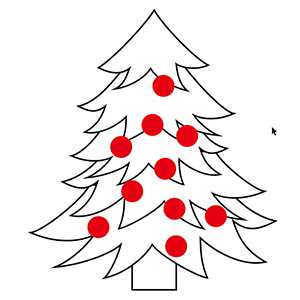
今回のモチーフはクリスマスツリーです。
モデリングを進めやすいようあらかじめ出来上がりのイメージを画像ファイルで用意します。
手描きのスケッチをスキャンしたり、ペイントソフトなどで作成し、PNG, JPGなど一般的な画像のファイルフォーマットで用意するとよいでしょう。

用意した下絵の画像をMODOに読み込みます。
エクスプローラ、またはFinderに画像ファイルのアイコンを表示させて、MODOの3Dビューポートにドラッグ&ドロップしてください。
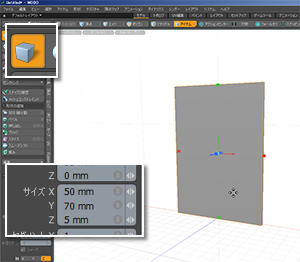
次に今からモデリングするモデルのサイズの目安にする立方体を作成します。
立方体作成ツールを起動して、幅50mm、高さ70mm、厚み5mmの立方体を作成します。

アイテムリストにある「Backdrop Item」というアイテムに、下絵の情報が設定されているます。スケールツールで下絵のサイズを目安の立方体に合わせます。立方体のメッシュアイテムは選択されていないのでワイヤーフレーム表示になっています。

下絵の画像にそってモデリングする際に、作成するモデルが見えやすいよう下絵の表示を調整します。
アイテムリストで「Backdrop Item」を選択し、プロパティの透明度を80%程に変更します。これで下絵の表示が薄くなりモデリングしやすくなります。
パーツの作成
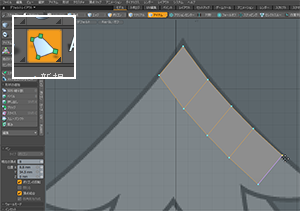
では、モデリングを始めましょう。MODOでモデルを作成するにはいろいろなやり方があります。
まず下絵のツリー部分をペンツールでなぞってポリゴンを作成してみます。ペンツールにはツールプロパティに「四角形を作成」という設定があり、これをONにすることで、帯状の四角形ポリゴンを連続して作成することができます。
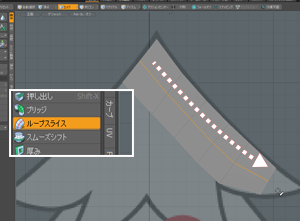
また、MODOでモデリングをする際によく使用するツールにスライスツールがあります。スライスツールにはいくつかの種類があり、たとえばループスライスツールはループの基準となる2つのエッジ、またはポリゴンを選択して実行するとポリゴンをループ状に分割することができます。
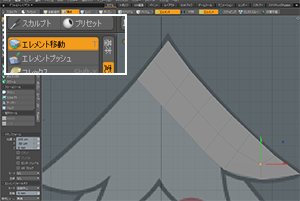
エレメント移動ツールを使うとエレメント(頂点、エッジ、ポリゴン)の移動を連続して行うことができるので、細かい部分の調整に大変有用です。
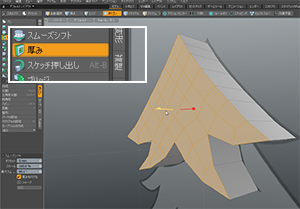
つぎはパーツに厚みをつけて立体化します。
厚みツールを起動してツールハンドルをドラッグし、5mmほどオフセットさせてパーツに厚さをもたせます。

均等な厚みだとモデルにメリハリがないので、パーツの上部がとがっているようにしてみましょう。
ここではツールの影響範囲を変化させることができるフォールオフとスケールツールを組み合わせて加工します。
リニアフォールオフを使うとパーツの上の方は影響が強く、パーツの下の方は影響を弱くなるよう設定をすることができるので、スケールツールでパーツの上の部分を薄くするような変形が可能となります。
フォールオフにはリニアの他に、円柱状、球状など影響の種類を指定できるので、ツールとの組み合わせでモデルを様々に加工することができます。
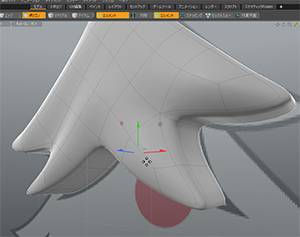
サブディビジョンサーフェイスをONにして、細かい部分をエレメント移動ツールで修正します。
今回出力に使用する3Dプリンタではあまり細かいディテールまで出すことができないので、凹凸の雰囲気が伝わるくらいで十分です。

同様な手順でほかのパーツを作成しました。
円柱状のパーツはMeshFusionというMODOのリアルタイムブーリアンツールで穴を開けるために使用します。このパーツのサイズは電飾に使うLEDの直径に合わせて5mmにしています。
MeshFusion機能を使ったブーリアンモデリング

MeshFusionでバラバラのパーツをひとつにしましょう。
まず穴以外のパーツを選択し、MeshFusionでプライマリに設定します。

穴のパーツを選択し、こちらは減算トリムに設定します。

次はパーツに穴を空けていきます。
穴のパーツを選択し、くり抜きたい木のパーツを選択してトリムボタンをクリックします。
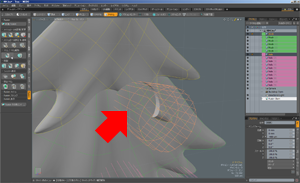
木のパーツをくりぬくことができました。
しかしこの部分には他の木のパーツも重なっていますのでそちらも同じようにくりぬきましょう。穴のパーツを選択し、くり抜きたい木のパーツを選択してトリムボタンをクリックします。

これでこの部分の編集は完了です。
他の穴も同じ手順で空けましょう。

すべての穴を開けることができました。
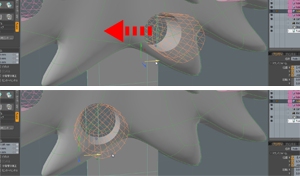
MeshFusionを使ってブーリアンしたモデルは後から自由に修正することが可能です。たとえば穴の位置をずらしたいような場合には穴のパーツを移動させるだけです。このように最終的なモデルの状態をリアルタイムに確認しながら編集できるのがMeshFusionの特徴です。

モデルの編集が終わったら、3Dプリンタで出力するためにFusionアイテムをメッシュアイテムに変換します。
メッシュアイテムに変換する前に、プロパティで「メッシュモード」を「ドラフト」から「密閉ファイナル」に変更しておきます。「密閉ファイナル」に設定することでMeshFusionの計算精度が上がり、隙間のない3Dプリントに適したポリゴンメッシュへ変換されます。
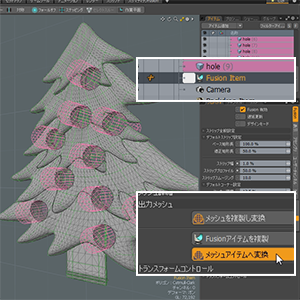
「メッシュアイテムへ変換」ボタンをクリックします。

「Fusion Mesh」が通常の「メッシュアイテム」に変換されました。それではこのメッシュアイテムをSTLで書き出して、3Dプリントしてみます。
3Dプリンターで出力
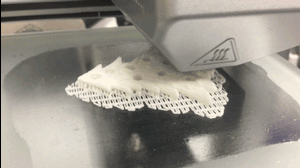
STLフォーマットでモデルを書き出し、3Dプリンタで出力を行います。最終的な出力モデルのサイズは約50mm x 70mm x 5mmとなり、40分ほどで出力できました。

表面に少しヤスリをかけて表面を整えた状態です。

LEDを取り付けて、完成です。
スピードが要求されるような試作品の制作には、3Dプリンタは大変有用ですね。
次回は来年の干支の酉の置物を作ってみたいと思います。
|
<< 3Dプリンターでハンコを出力してみよう 3Dプリンターで干支の置物を作ってみよう >> |
All products or brand names mentioned are trademarks or registered trademarks of their respective holders.