MODO JAPAN GROUP
| 特別連載コラム > MODOと3Dプリンター | 3DプリンターでMODOのサンプルモデルを出力してみよう(その2) >> |
3DプリンターでMODOのサンプルモデルを出力してみよう(その1)
はじめに
みなさん、こんにちは。
この度、MODOと3Dプリンターをテーマにコラムを執筆させていただきます担当の T.F です。
このコラムではMODOで作成したモデルデータを3Dプリンターで出力するまでの一連の流れを通し、MODOのモデリング機能を分かりやすくご紹介します。 よろしくお願いします。

モデルの出力には「3Dプリンター Cube」を使用します。若干旧型の機種ですが、弊社ではまだまだ現役で稼働しております。
今回の作業の流れは以下のようになります。
| MODO で モデルデータを用意する。 |
| ↓ |
| モデルデータをSTLで書き出す。 |
| ↓ |
| 「3Dプリンター Cube」の付属ソフト「Cubify」に「STLファイル」を読み込んで、プリント用のデータ「Cubeファイル」を作成する。 |
| ↓ |
| 「Cubeファイル」を「3Dプリンター Cube」で出力する。 |
使用する3Dプリンターの種類によってファイルフォーマットや出力ソフトは異なりますが、基本として
「MODOでモデルデータを準備し、中間ファイル(今回はSTLファイル)に書き出して3Dプリンターで出力する」
という流れになります。
ではここからは、MODOに収録されているサンプルのモデルを例に3Dプリンターで出力するまでの手順を紹介します。
出力モデルの準備
出力するモデルは MODO 10 のコンテンツに収録されているコーヒーカップのモデル「Coffee Cup 01」を使用します。

「モデル」レイアウトで「プリセット」ボタンをクリックし、プリセットウィンドウを表示させます。
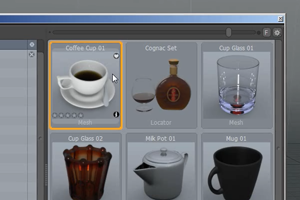
「Meshes > Interior > Tabletop」のカテゴリーにある「Coffee Cup 01」サムネールをダブルクリックし、シーンに読み込みます。

読み込んだモデルデータをよく見ると、カップの他にお皿、スプーンなどのパーツも含まれています。 今回はカップ以外のパーツは出力しないので、パーツを整理します。
パーツの整理
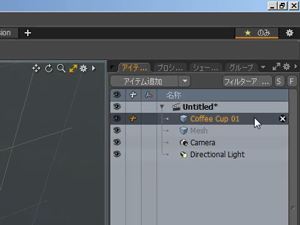
お皿やスプーン等、出力しないパーツを削除します。
アイテムリストでメッシュアイテムが選択されていることを確認します。
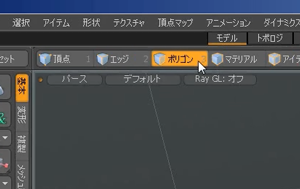
選択モードを「ポリゴン」にします。
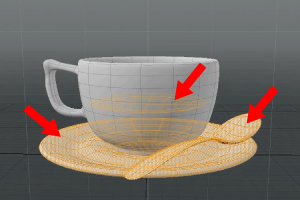
[Shift]キーを押しながら、不要なパーツをダブルクリックして選択します。

「編集」メニューから「削除」を選ぶか、[Delete]キーを押し、不要なパーツを削除します。

出力したいコーヒーカップのパーツだけにすることが出来ました。
サイズの調整
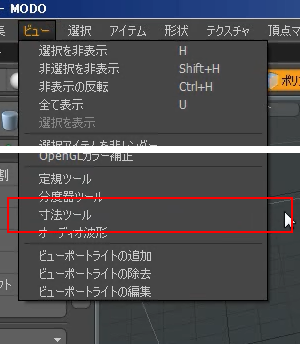
コーヒーカップのサイズを確認します。
「ビュー」メニューから「寸法ツール」を選択します。

すると、ビューポートに現在アクティブなモデルの長さが表示されるようになります。
今回出力に使用する「3Dプリンター Cube」の造形エリアは、140mm×140mm×140mm(x,y,z)ですが、コーヒーカップのモデルは一番長い部分が155mmとなっており造形エリアからはみ出ているので、エリア内に収まるよう小さくします。

スケールツールを起動します。

ツールハンドルの中央にある水色の丸いハンドルをドラッグするとXYZを同じ比率でスケールすることができます。今回はオリジナルの50%程のサイズにしています。
「STL出力」
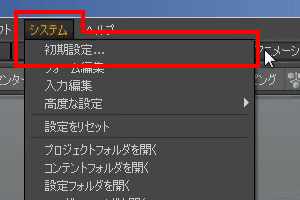
STL出力する前にSTLの出力単位の設定を行います。
「システム」メニューから「初期設定」を選択します。
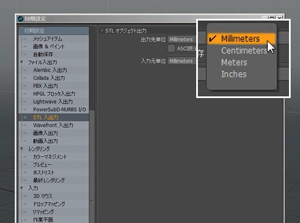
リストにある「STL入出力」を選択すると、STLの単位を指定することができます。
今回使用する「3Dプリンター Cube」の付属ソフト「Cubify」はSTLの単位をミリメートルで解釈します。MODO側のSTLの出力設定を「Millimeters」に変更し、単位を合わせておきます。
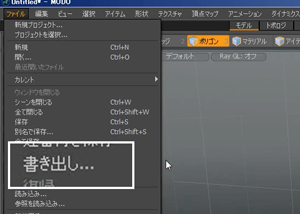
「ファイル」メニューから「書き出し…」を選択します。
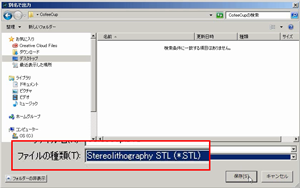
「ファイルの種類」にSTLを設定し、保存します。
MODOの作業はここまでです。
「Cubify」への読み込み
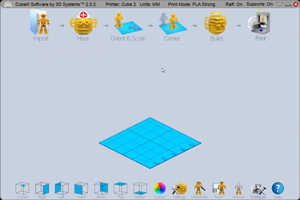
ここからは、「3Dプリンター Cube」の付属ソフト「Cubify」での作業です。先ほどMODOから書き出したSTLファイルを読み込んで、出力用のデータをBuildします。既にMODOでモデルの調整が済んでいるので、ここでの作業はそう多くありません。
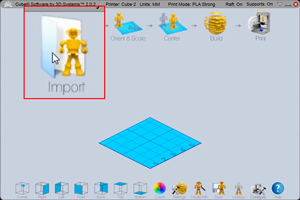
「Import」ボタンをクリックして、先ほど書き出したSTLファイルを開きます。

MODOで用意したコーヒーカップのモデルデータを「Cubify」に読み込むことが出来ました。
次回はいよいよコーヒーカップのモデルデータを「3Dプリンター Cube」で実際に出力します。
| 3DプリンターでMODOのサンプルモデルを出力してみよう(その2) >> |
All products or brand names mentioned are trademarks or registered trademarks of their respective holders.