MODO JAPAN GROUP
| 特別連載コラム > MODOレンダリング基礎編 | 2.背景(環境) >> |
1.マテリアルグループ
みなさん、こんにちは。
今回よりMODOのレンダリング関連にフォーカスして様々な機能を紹介していこうと思います。
初回はマテリアルグループについて説明いたします。
マテリアルグループはマテリアルやテクスチャ等のシェーダツリーの様々なアイテムを格納する入れ物です。
ポリゴンの選択状態やパート等によりタグが設定されてマスクされ、メッシュアイテム内でも複数の色や質感をつけることができます。
レンダーレイアウトについて

ウィンドウ上部の「レンダー」タブをクリックします。
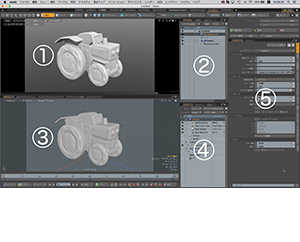
レンダリングウィンドウのデフォルト時の主な構成となります。
1.プレビューウィンドウ:最終レンダリングに近いプレビューをリアルタイムで表示します。
2.アイテムリスト:メッシュアイテムやカメラを選択することができます。
3.3Dビューポート:ポリゴンの選択や編集等を行います。
4.シェーダツリー:マテリアルやテクスチャ、背景等のアイテムがレイヤー構造で表示されます。
5.アイテムプロパティ:様々なアイテムのプロパティが表示され、マテリアルの設定等もここで行います。
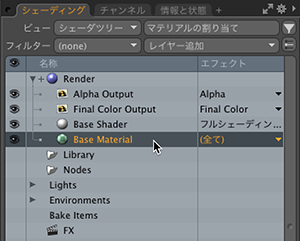
シェーダツリーを確認すると「Base Material」があります。
「Base Material」は、あらかじめ用意されたマテリアルとなっており、マテリアルグループが無いと全てのオブジェクトにこのマテリアルが適用されます。
マテリアルグループの設定
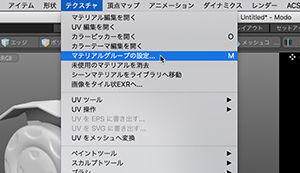
マテリアルグループはポリゴンの設定から行いますが、まずは何も選択されていない状態でテクスチャメニューからマ「テリアルグループの設定…」を選択します。ショートカットは「M」キーです。
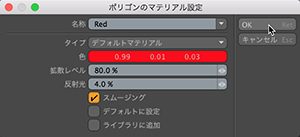
ダイアログが表示されますので名称を付けて色をクリックし、パレットから色を選択して「OK」ボタンを押します。

モデルに材質が設定されました。
ポリゴンの選択が無い場合には全てのポリゴンがマテリアルグループの対象となります。

シェーダツリーに作成したRedのマテリアルグループ(赤丸が追加された緑のチェックボール)が追加され、Material(緑のチェックボール)が同梱されています。
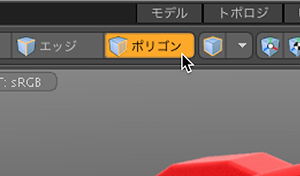
選択モードを「ポリゴン」に変更します。

3Dビューポートでタイヤのポリゴンを選択します。
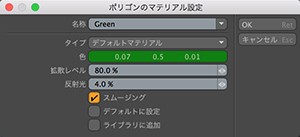
ショートカット「M」キーを押してマテリアルグループの設定を行います。
新たに名称を付けて色を設定して「OK」を押します。

選択したポリゴンのみに色が適用されました。
このようにマテリアルグループの設定はポリゴンの選択状況によりおこなわれ、マスクされることで様々な色や質感を付けて行くことができます。
マテリアルの選択
マテリアルの選択はシェーダツリーで直接選ぶ方法と、下記の2種類があります。

1.マテリアル選択モードに変更して3Dビューポートのオブジェクトでクリック

2.プレビューウィンドウではアイテムやコンポーネントモードのままで確認したい部分をクリックすることで選択することができますので効率的です。
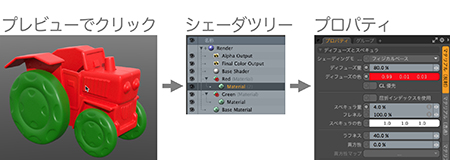
プレビューでクリックするとシェーダツリーでマテリアルが選択され、「マテリアル(反射)」のプロパティを確認すると、マテリアルグループ作成時に設定した色が「ディフューズの色」として表示されており、随時変更することができます。
次回はマテリアルの内容を紹介致します。
それでは!
| 2.背景(環境) >> |
All products or brand names mentioned are trademarks or registered trademarks of their respective holders.