Modo 起動時に表示される「Modo 導入」パネルにコンテンツが表示されない
バージョン情報 : MODO16.1
Modo の「Modo 導入」パネルはオンラインの情報を取得して表示しますが、情報の取得先(サーバ)でセキュリティの強化が行われたため、現在は情報を取得できずにエラーメッセージが表示されます。
「Modo 導入」パネルを使用しておいででなかった場合には、以下の操作を行って次回より表示しないようにすることが出来ます。
「Modo 導入」パネルの機能を使用したい場合には、リソースを編集することでパネル内にコンテンツを表示させることが出来ます。詳しくは以下の手順をご覧ください。
「Modo 導入」パネルを表示したくない場合
パネル左下のチェックボックス「起動時に表示」を OFF にしてパネルを閉じてください。
次回の Modo の起動時から「Modo 導入」パネルが表示されなくなります。
「Modo 導入」パネルの機能を使用したい場合
以下の手順に沿ってMODO のリソースファイル(ユーザーインターフェイスに関するの情報が記載されたファイル)を手動で修正します。
Windows の場合
1. もし MODO が起動していれば、終了させてください。
2. メモ帳を管理者権限で起動させます。
※他のテキストエディタを使用しても問題ありませんが、起動する際に「管理者として実行」してください。
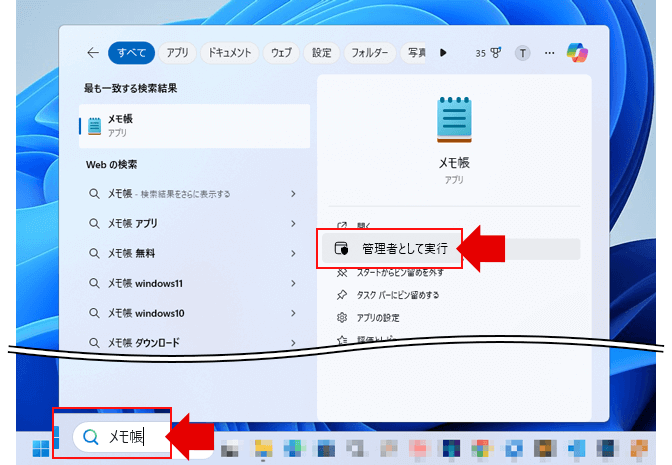
3. 以下のファイルを開きます。
“C:\Program Files\Modo16.1v8\modo\resrc\helpurls_ja.cfg”
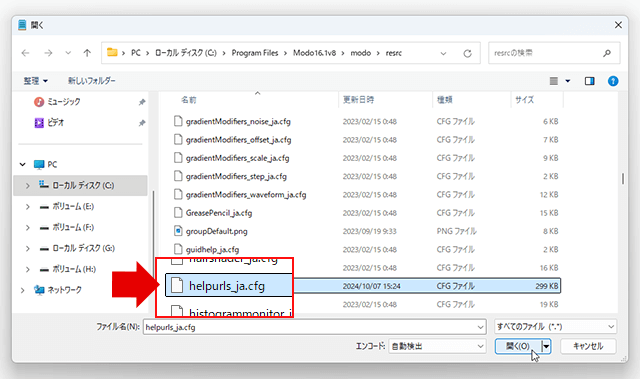
4. 「introScreen」が設定されている行を検索し、「http」を「https」へ変更します。

5. 上書き保存してメモ帳を終了させます。
6. MODO を起動し、「Modo 導入」パネルの表示を確認してください。
macOS の場合
1. もし MODO が起動していれば、終了させてください。
2. MODO のアプリケーションアイコンを右クリックし、「パッケージの内容を表示」をクリックします。
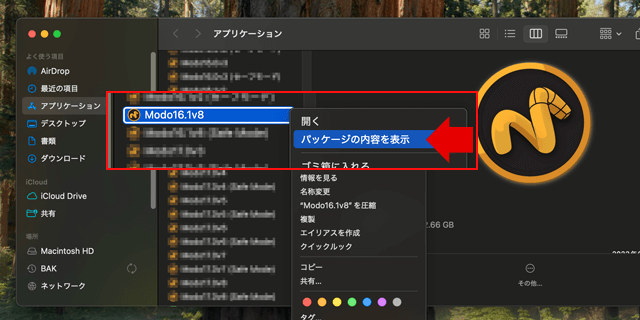
3. Finderで新しいウィンドウが開き、「Contents」フォルダが表示されます。
「Contents」フォルダから「Resources」フォルダへとたどり、「helpurls_ja.cfg」ファイルが存在していることを確認します。
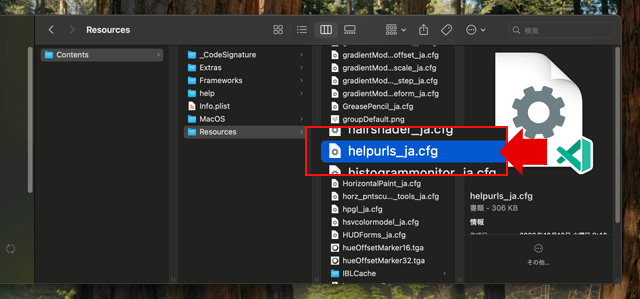
4. 「テキストエディット」を起動させ、先ほど確認した「helpurls_ja.cfg」ファイルを開きます。
※他のテキストエディタを使用しても問題ありません。
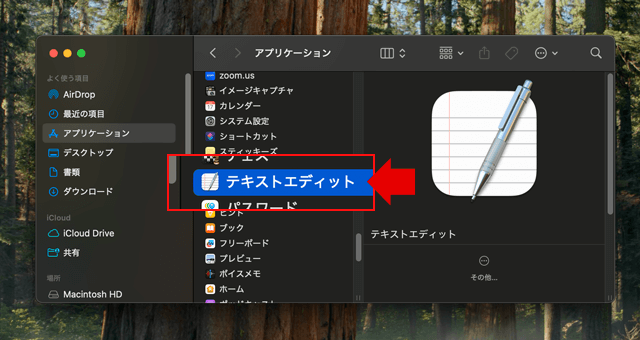
5. 「introScreen」が設定されている行を検索し、「http」を「https」へ変更します。
